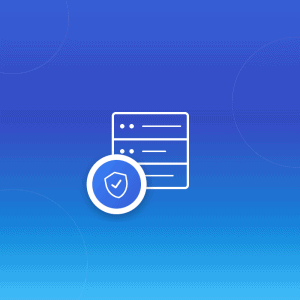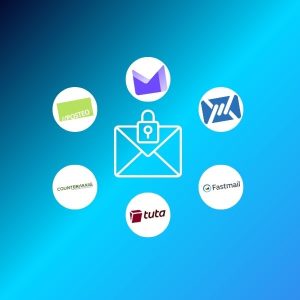Google Drive is great for storing and sharing files, but can you password-protect a Google Drive folder in 2025?
The short answer is: not directly. Despite its popularity, Google still doesn’t offer native folder password protection.
In this post, we break down what’s possible, explore step-by-step workarounds, and compare privacy-first alternatives like Mailfence.
Can You Password Protect a Google Drive Folder Natively?
As alluded to in the intro, the short answer in no – you cannot password-protect a folder in Google Drive.
As of the writing of this article (April 2025), Google Drive still does not offer a built-in feature to password-protect folders.
You can set permissions on individual files or folders—restricting access by email or limiting actions like downloading—but assigning a unique password to a folder is not supported.
The next logical question you might be asking yourself is: Why hasn’t Google implemented this?
Google uses permission-based access and relies on account-based access control. You manage who can see or edit files via email permissions and role assignments. While this approach streamlines collaboration, it also creates a single point of failure: if your Google account is compromised, your Drive contents are exposed, regardless of folder-level settings.
Quick sidenote before we continue: We would never recommend you use any of Google’s (or Alphabet’s) products. Mailfence stands against surveillance capitalism, and we have written extensively on alternatives to Google products (such as Google Maps and YouTube) as well as alternatives to Gmail. However, you may be “forced” to use Google Drive for work for example, which is why we made this guide for you.
How to Secure a Google Drive Folder with Permissions
Although password protection isn’t native, you can take steps to tighten folder access. Here’s how:
- Right-click the folder in Drive and select “Share.”
- Set “General access” to “Restricted”.
- Add email addresses of collaborators—avoid link sharing.
- Use “Viewer” access when editing isn’t needed.
- Click the settings gear icon, and uncheck “Editors can change permissions and share.”
- Finally, ensure that the field “Anyone with the link” is disabled if you want to avoid unauthorized sharing.
This method provides a basic level of control, but it lacks encryption or password enforcement.
Workarounds to Password-Protect Google Drive Folders
To truly secure sensitive folders, consider one of these three workarounds.
1. Encrypt files before uploading
The most effective method is to encrypt files on your device before uploading them to Google Drive. This ensures that even if access is breached, the contents remain unreadable without a password.
Recommended tools:
- 7-Zip (free, simple password-protected archives)
- VeraCrypt (open-source disk encryption with hidden volume support)
- BitLocker (built into Windows Pro editions)
- AxCrypt (user-friendly encryption for Windows/macOS)
Steps:
- Compress the folder into a ZIP or encrypted volume.
- Set a strong password.
- Upload the encrypted file to Google Drive.
- Share the password securely (preferably through a different channel than email – you can use similar methods to those used when sharing PGP keys).
There are several pros and cons to this method. On the “pros” side, encryption offers true protection—Google can’t access encrypted content. This makes it highly suitable for sensitive contracts, research, or ID documents.
On the other hand, this method necessitates that users download and decrypt manually. Additionally, Google Drive cannot offer previews for encrypted files.
2. Use a secure cloud encryption tool
Certain third-party apps add end-to-end encryption before your files ever reach Google Drive. These tools let you work securely without leaving the cloud.
Options include:
- Cryptomator: Free and open-source.
- NordLocker: Offers seamless encryption and cloud backup.
- Rclone + GPG: For advanced users wanting CLI automation.
Benefits:
- Zero-knowledge encryption.
- Can encrypt individual files or entire folder structures.
- Seamless integration with your existing cloud workflow.
Considerations:
- Always verify the trustworthiness of third-party apps.
- Be cautious with apps that request full Drive access.
How this differs from #1: Manual encryption happens before files touch the cloud and requires users to decrypt files locally. Secure cloud encryption tools, on the other hand, often integrate into your workflow, encrypt files automatically, and support more dynamic collaboration while maintaining security.
3. Move to a privacy-focused storage platform
If password protection and encryption are core needs, switching to a service designed with security in mind may be the simplest path forward.
Mailfence Documents, our encrypted cloud storage solution, is one such option, offering:
- Password-protected link sharing.
- End-to-end encryption.
- Access expiration and revocation features.
- No data mining or ads.
Let’s say, for example, you need to share confidential contracts with a client. With Mailfence, you simply upload the files, apply a password and expiry date, and send a secure link—all without relying on external apps or manual encryption.
Here’s another scenario. Suppose you need to send sensitive tax documents to an accountant. With Mailfence, you upload the encrypted files, set an expiration date, apply a password, and share a secure link—no extra apps or zip files needed.
Why Google Drive Still Falls Short on Privacy
Even with permissions configured and encryption added, Google Drive presents some fundamental limitations for privacy-conscious users:
- No end-to-end encryption by default
- No built-in password-protected sharing
- Metadata and file activity may be accessible to Google
- Shared links can still be leaked
If you’re handling medical, legal, financial, or research data, this isn’t sufficient for regulatory compliance—or peace of mind.
Google Drive vs. Mailfence: Privacy Comparison
| Feature | Google Drive | Mailfence Drive |
|---|---|---|
| Folder Password Protection | ❌ Not supported | ✅ Yes |
| End-to-End Encryption | ❌ No | ✅ Yes |
| Encrypted File Sharing | ❌ Manual workaround | ✅ Native support |
| Expiration & Revocation | ✅ (Workspace only) | ✅ All users |
| Privacy Model | ❌ Data-mining model | ✅ No tracking, GDPR-safe |
Final Thoughts
In 2025, there’s still no way to password protect a Google Drive folder natively. Google continues to rely on permission-based sharing rather than encrypted or password-enforced access. While you can bolster security with encryption tools and careful settings, these are extra steps that most users overlook.
For those who value true privacy, Mailfence offers a simpler, safer solution. You get encrypted file storage, password-protected sharing, and complete control—without sacrificing usability.