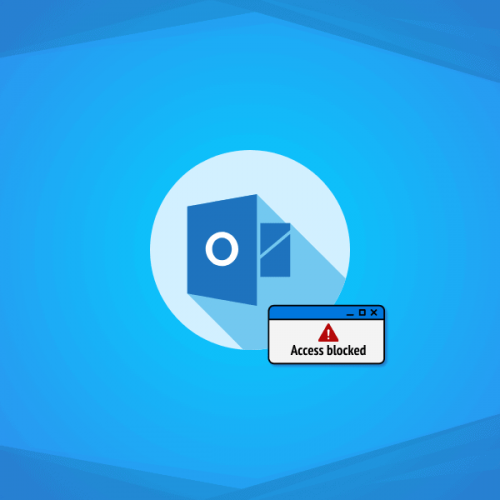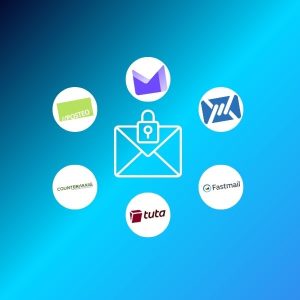In Outlook Mails blockieren zu können ist wie eine Superkraft.
Wir alle kennen ihn: den nicht enden wollenden Strom unerwünschter E-Mails, der Ihren Posteingang überflutet. Zum Glück bietet Outlook leistungsstarke Tools, mit denen Sie die E-Mail-Flut in den Griff bekommen.
In diesem umfassenden Leitfaden decken wir diese Themen ab:
- Verschiedene Methoden, wie Sie in Outlook Mails blockieren
- Wie Sie eine*n Absender*in manuell zu Ihrer Blockierliste hinzufügen
- Wie Sie Ihre Listen mit blockierten und sicheren Absender*innen verwalten
Los geht’s.
Warum sollten Sie in Outlook Mails blockieren?
Wenn Sie Ihren Posteingang effektiv verwalten, profitiert nicht nur Ihre Produktivität, sondern auch Ihr Seelenfrieden davon.
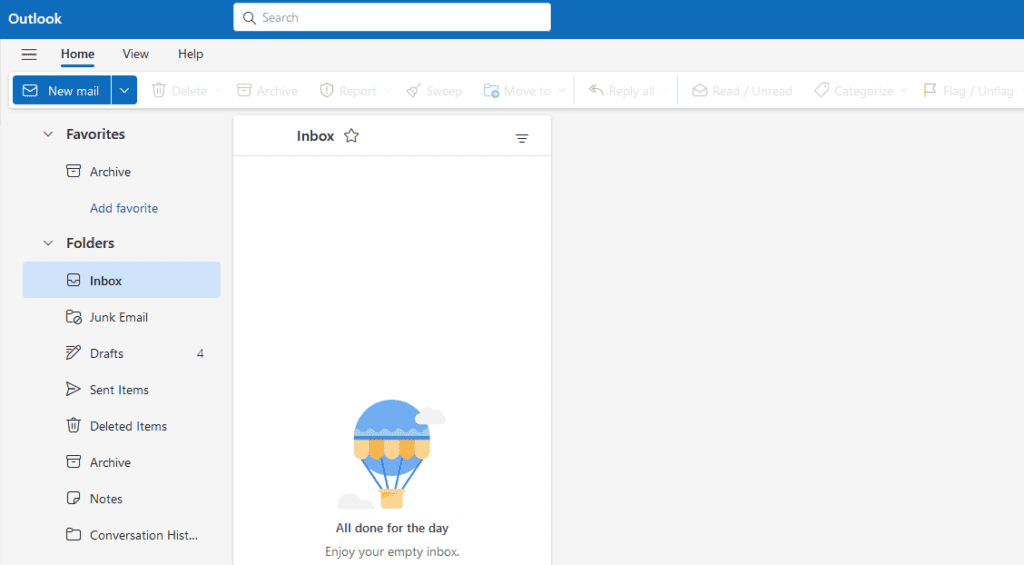
Outlook ist einer der beliebtesten E-Mail-Clients. Als Teil von Microsoft 365 wird er in den meisten Unternehmen als Standardprogramm genutzt. Er bietet eine Reihe von Funktionen, die Ihnen helfen, Ihre Arbeit zu optimieren. Eine dieser Funktionen ist die Möglichkeit, unerwünschte Mails blockieren zu können. Aber warum ist es so wichtig, in Outlook E-Mails sperren zu können? Und was genau passiert, wenn Sie eine*n Absender*in blockieren?
Das Blockieren von E-Mails in Outlook bietet Ihnen die schnellste Möglichkeit, wie Sie sich gegen Spamming, Phishing und unerwünschte Nachrichten schützen können. Wenn Sie eine*n Absender*in blockieren, geschehen mehrere Dinge:
- Es erfolgt keine Benachrichtigung an den*die Absender*in: Der*Die Absender*in wird nicht darüber informiert, dass Sie ihn*sie blockiert haben. Für ihn*sie sieht es so aus, als würden seine*ihre E-Mails lediglich nicht beantwortet oder bemerkt.
- Blockierte E-Mails landen in Ihrem Junk-Ordner. Dies ist eine Besonderheit von Outlook. Einige andere E-Mail-Clients verhindern gänzlich, dass E-Mails von blockierten Absender*innen Ihren Posteingang erreichen. In Outlook werden künftige E-Mails des*der blockierten Absender*in jedoch automatisch in den Ordner für Spam-E-Mails umgeleitet, sodass Ihr primärer Posteingang aufgeräumt bleibt. Nach 14 Tagen werden die E-Mails automatisch aus dem Junk-Ordner entfernt. Danach können sie nicht mehr wiederhergestellt werden.
Sehen wir uns also einige Möglichkeiten an, wie Sie in Outlook Mails blockieren können.
Option 1: Wie Sie einzelne Mails in Outlook blockieren
Beginnen wir mit den Grundlagen. Angenommen Sie öffnen eine E-Mail und erkennen sofort, dass es sich dabei um Spam handelt.
Gehen Sie in diesem Fall so vor:
Wählen Sie zunächst die unerwünschte E-Mail aus, indem Sie sie in Ihrem Posteingang öffnen. Navigieren Sie dann oben auf dem Bildschirm zum Tab „Start“. Klicken Sie jetzt auf das Dropdown-Menü „Nachricht melden“. Hier können Sie wählen, ob Sie den*die Absender*in als „Phishing“ oder „Junk“ markieren möchten:
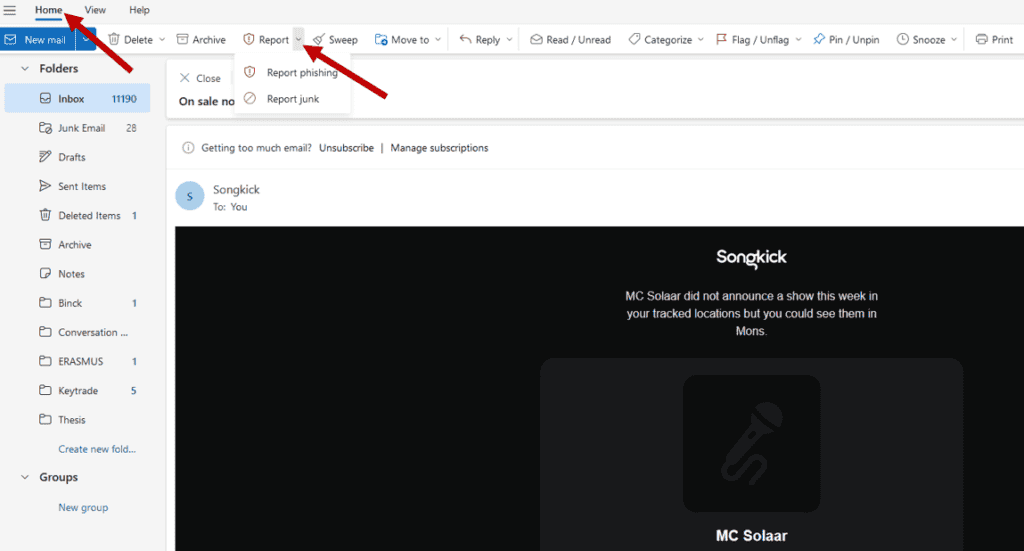
- Junk: Die E-Mail wird in Ihren Junk-Ordner weitergeleitet.
- Phishing: Die E-Mail wird in den Papierkorb weitergeleitet.
Wählen Sie die gewünschte Option, indem Sie sie anklicken. Zukünftige E-Mails von diesem*dieser Absender*in werden automatisch in den entsprechenden Ordner weitergeleitet.
Herzlichen Glückwunsch! Sie haben gerade Ihre erste E-Mail in Outlook blockiert!
Option 2: Wie Sie in Outlook Mails in Ihrem Posteingang blockieren
Möchten Sie einen noch schnelleren Weg finden, um eine*n Absender*in für immer zu blockieren? Zum Beispiel, wenn Sie unaufhörlich Werbe-E-Mails von einem Online-Shop erhalten, bei dem Sie noch nie etwas gekauft haben?
Mit dieser Methode können Sie eine E-Mail blockieren, ohne sie überhaupt zu öffnen. So geht’s.
Suchen Sie zunächst die unerwünschte E-Mail in Ihrem Posteingang und machen Sie einen Rechtsklick darauf. Ein Dropdown-Menü wird eingeblendet.
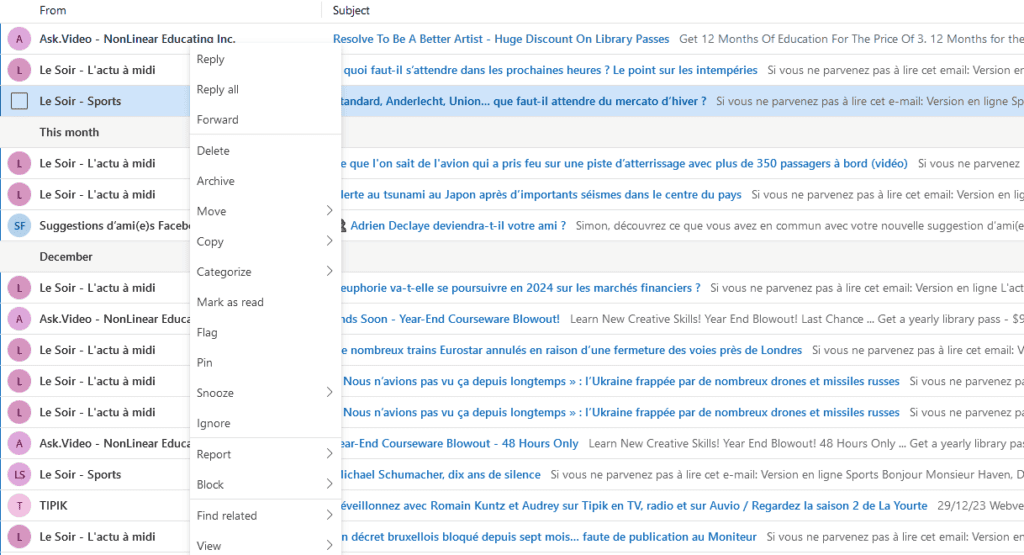
Bewegen Sie dann den Mauszeiger in dem Menü über „Melden“. Jetzt wird ein weiteres Dropdown-Menü eingeblendet. Wählen Sie in diesem entweder „Phishing melden“ oder „Junk melden“.
Option 3: Blockieren von Outlook-E-Mails durch Blockieren eines*einer Absender*in
Wenn Sie eine*n Absender*in blockieren, gehen alle E-Mails von diesem*dieser Absender*in direkt in Ihren Junk-Ordner.
Um eine*n Absender*in einer E-Mail zu blockieren, haben Sie zwei Möglichkeiten:
- Klicken Sie mit der rechten Maustaste auf eine E-Mail von diesem*dieser Absender*in und wählen Sie im Dropdown-Menü Blockieren > Absender blockieren.
- Navigieren Sie im „Start“-Ribbon zum Dropdown-Menü mit den drei Punkten und wählen Sie Blockieren > Absender blockieren.
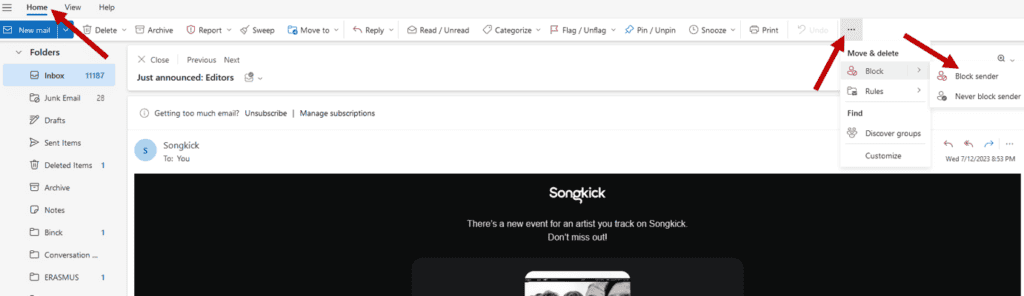
Mit dieser Methode haben Sie den*die Absender*in auf unbestimmte Zeit blockiert. Das bedeutet, dass alle zukünftigen E-Mails von diesem*dieser Absender*in in Ihrem Junk-Ordner landen.
Option 4: Manuelles Blockieren eines*einer Absender*in
Eine letzte Möglichkeit, die Sie noch haben, ist das manuelle Blockieren von E-Mails in Outlook.
Navigieren Sie dazu in die Outlook-Einstellungen. Wählen Sie im Tab E-Mail die Option Junk-E-Mail.
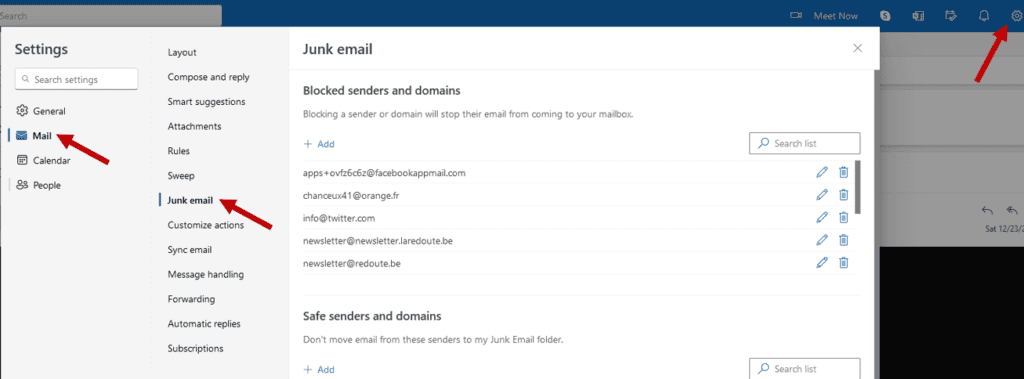
Wählen Sie „Hinzufügen“. Geben Sie als Nächstes die E-Mail-Adresse ein, die Sie blockieren möchten.
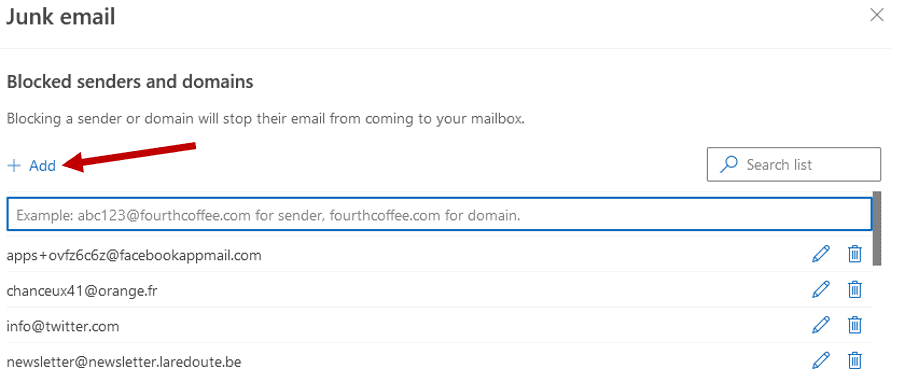
Drücken Sie abschließend auf die Eingabetaste und klicken Sie dann unten im Fenster auf „Speichern“.
Das Tolle an dieser Methode ist, dass Sie auch eine ganze Domain blockieren können. Dies kann sich als praktisch erweisen, wenn Sie Spam von mehreren E-Mail-Adressen mit demselben Domainnamen erhalten.
Option 5: Abmelden von Listen
Zum Schluss schauen wir uns noch eine letzte Methode an, wie Sie in Outlook Mails blockieren. Diese Methode funktioniert jedoch nicht bei allen Arten von Absender*innen.
In den meisten Fällen reicht ein einfaches „Abmelden“ aus, wenn Sie in Outlook Mails blockieren möchten.
Die meisten E-Mails, die wir blockieren möchten, fallen nämlich in die Kategorie Newsletter, die wir abonniert haben. Manchmal ist es deutlich, dass wir etwas abonnieren, wenn wir uns dafür anmelden oder ein Produkt kaufen und uns dafür entscheiden, weitere Informationen erhalten zu wollen. Manchmal geschieht es aber auch versteckt, dass wir einen Newsletter abonnieren, wenn wir zum Beispiel etwas so Einfaches wie eine PDF-Datei herunterladen.
In jedem Fall können sich diese Abonnements im Laufe der Zeit anhäufen und Ihrem Posteingang die Übersichtlichkeit nehmen. Am besten können Sie dieses Problem lösen, indem Sie sich einfach von allen Newslettern abmelden, die Sie nicht mehr erhalten möchten. Rechtlich gesehen sollte in einer Newsletter-Mail auch ein Hinweis auf diese Möglichkeit stehen – meistens finden Sie diese ganz am Ende der E-Mail.
Durch diese Vorgehensweise wird auch verhindert, dass E-Mails von seriösen Unternehmen als Spam markiert werden.
Wenn Sie auf den Link klicken, sollten Sie auf der Website des*der Absender*in landen. Dort haben Sie möglicherweise eine zusätzliche Option, um sich von bestimmten Newslettern abzumelden. Wenn Sie absolute Ruhe haben wollen, wählen Sie alle Newsletter aus und bestätigen Sie Ihre Wahl.
Wenn der*die Absender*in keine Option zum „Abmelden“ anbietet, können Sie sich auch direkt in Outlook abmelden.
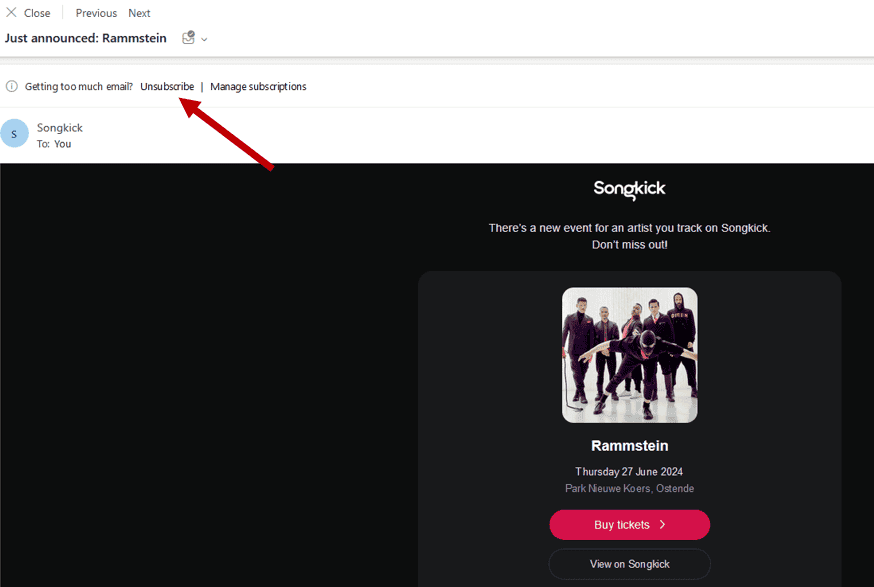
Natürlich funktioniert diese Technik nicht, wenn Sie E-Mails von echten Spammer*innen in Outlook blockieren möchten. Allerdings kann dies dazu beitragen, viel mehr Ruhe in Ihrem Posteingang zu schaffen.
Blockierte Absender*innen verwalten
Im Laufe der Zeit haben Sie möglicherweise mehrere Absender*innen blockiert. Um sicherzustellen, dass Sie nur diejenigen blockieren, von denen Sie wirklich nichts hören wollen, empfehlen wir Ihnen, Ihre Liste der blockierten Absender*innen regelmäßig durchzugehen und gegebenenfalls zu aktualisieren.
So können Sie Ihre Liste der blockierten Absender*innen verwalten:
- Gehen Sie in die Outlook-Einstellungen.
- Wählen Sie Nachricht > Junk-E-Mail.
- Hier werden Ihnen alle blockierten Adressen und Domains angezeigt, und bei Bedarf können Sie Einträge hinzufügen oder entfernen.
Hier können Sie außerdem die Blockierung von Absender*innen aufheben. Diese lässt sich nämlich rückgängig machen.
Wenn Sie jemanden blockiert haben, sich aber später dafür entscheiden, dass Sie dessen E-Mails wieder empfangen möchten, gehen Sie wieder in den Tab Junk-E-Mail. Navigieren Sie dann zu dem*der Absender*in, dessen Blockierung Sie aufheben möchten, und klicken Sie auf das Papierkorb-Icon, um ihn*sie aus der Liste der blockierten Absender*innen zu entfernen. Denken Sie daran, auf Speichern zu klicken, wenn Sie fertig sind.
Zusätzliche Hinweise
Beachten Sie, dass Sie nur eine bestimmte Anzahl von Adressen blockieren können. Genauer gesagt können Sie in die Liste der blockierten und der sicheren Absender*innen bis zu 1.024 Adressen oder Domains aufnehmen.
Technisch gesehen können Sie auch Filterregeln erstellen. Dabei handelt es sich um Regeln, die E-Mails automatisch in einen bestimmten Ordner verschieben. Diese Regeln basieren auf:
- dem*der Absender*in
- Schlüsselwörtern in der Betreffzeile
Diese Methode eignet sich hervorragend, damit Ihr Posteingang aufgeräumt und organisiert bleibt (und Sie Ihre aktuellen Projekte, beruflichen und privaten Angelegenheiten etc. leicht wiederfinden). Sie ist jedoch komplexer und bietet keinen spezifischen Vorteil gegenüber dem direkten Blockieren. Ein Grenzfall könnte das Blockieren eines*einer Absender*in basierend auf gezielten Schlüsselwörtern in der Betreffzeile sein (als eine Art elterliche Kontrolle).
Fazit
In Outlook unerwünschte E-Mails blockieren zu können ist eine wichtige Fähigkeit, um Ihren Posteingang aufgeräumt zu halten. Dabei geht es nicht nur um Ordnung, sondern auch um die Verbesserung Ihrer E-Mail-Sicherheit und die Verringerung der Anfälligkeit für Spam und Phishing-Versuche. Mit diesen einfachen Methoden und Tipps können Sie die Kontrolle über Ihre digitale Kommunikation übernehmen und Ihre E-Mail-Erfahrung produktiver und angenehmer gestalten.
Möchten Sie Ihre Online-Sicherheit und Ihren Datenschutz verbessern? Erstellen Sie noch heute Ihr kostenloses Mailfence-Konto. Und wenn Sie mehr erfahren möchten, lesen Sie unsere 6 Tipps, wie Sie online Ihre Privatsphäre schützen!