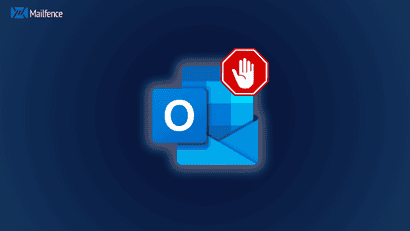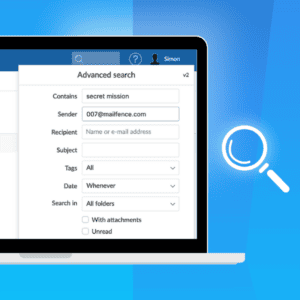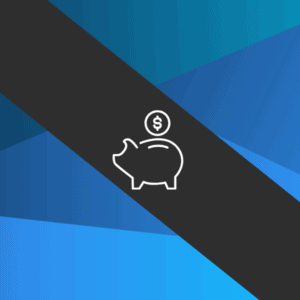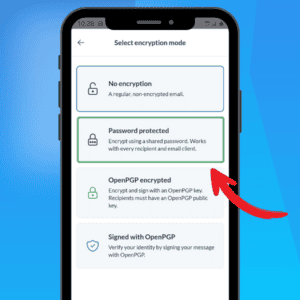Ser capaz de bloquear e-mails no Outlook é como um superpoder.
Todos nós já passamos por isso: o fluxo interminável de e-mails indesejados sobrecarregando a caixa de entrada. Felizmente, o Outlook oferece ferramentas poderosas para controlar o fluxo de e-mails.
Neste guia você vai descobrir:
- Diferentes formas de bloquear e-mails no Outlook.
- Como adicionar remetentes a sua lista de bloqueio manualmente.
- Como gerir as suas listas de remetentes bloqueados e seguros.
Vamos lá!
Mailfence - Obtenha seu e-mail seguro e gratuito.
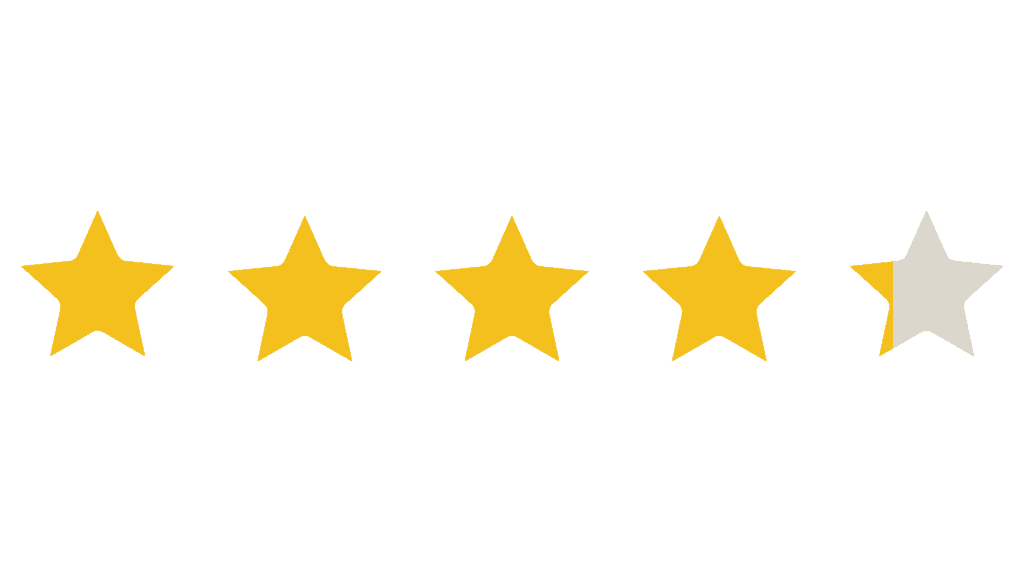
4.1 baseado em 177 avaliações de usuários
Mailfence - Obtenha seu e-mail seguro e gratuito.
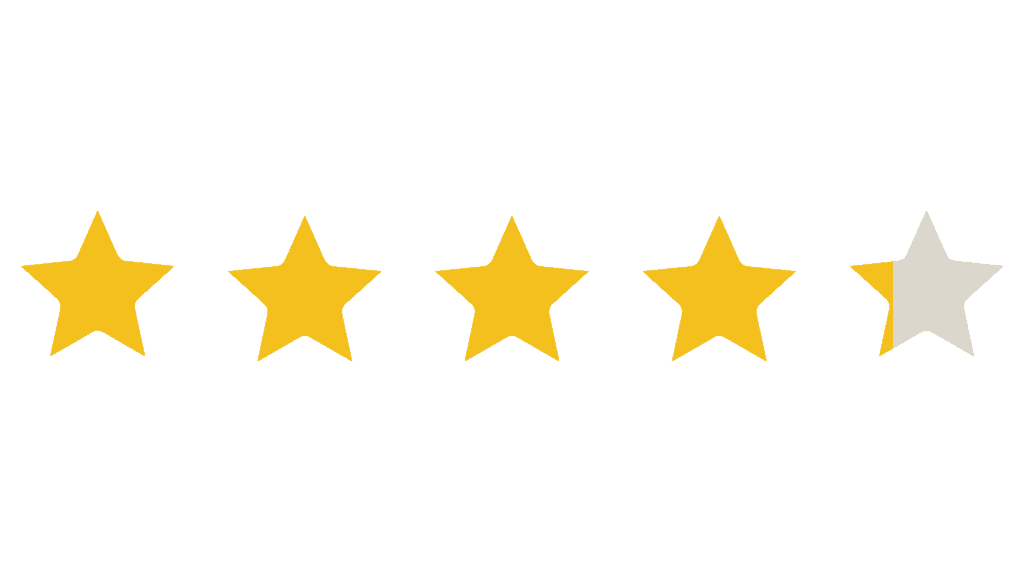
4.1 baseado em 177 avaliações de usuários
Por que bloquear e-mails no Outlook?
Uma caixa de entrada bem organizada pode ser crucial para a sua produtividade e a paz de espírito.
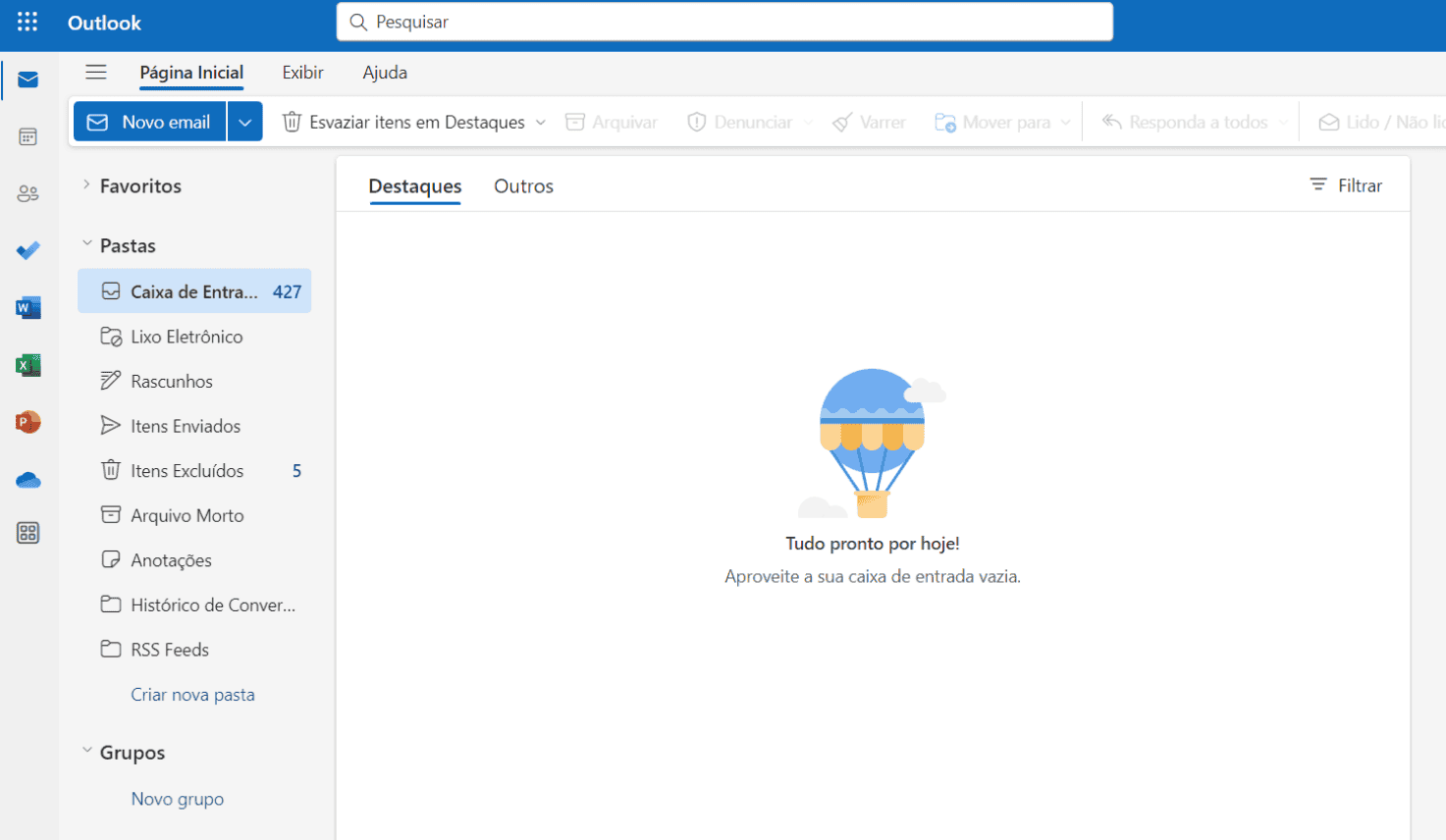
O Outlook é um dos clientes de e-mail mais populares do mundo. Como parte do pacote Microsoft, ele é utilizado pela maioria das empresas como padrão. Entre a grande variedade de recursos que ajudam a otimizar a experiência de trabalho, está a capacidade de bloquear e-mails indesejados. Mas por que bloquear e-mails no Outlook é tão importante? E o que acontece quando você bloqueia um remetente?
Bloquear e-mails no Outlook é a forma mais rápida de se proteger contra spam, phishing e mensagens indesejadas. Quando você bloqueia um remetente, várias coisas acontecem:
- O remetente não recebe notificações: O remetente não é informado que foi bloqueado. Do ponto de vista dele, os e-mails enviados simplesmente estão sendo ignorados ou passando despercebidos.
- E-mails bloqueados vão diretamente para o Lixo Eletrônico: Este é um recurso específico do Outlook. Alguns outros clientes de e-mail impedem totalmente que e-mails enviados por remetentes bloqueados cheguem a sua caixa de entrada. No entanto, no Outlook, estes e-mails são automaticamente desviados para o Lixo Eletrônico, mantendo a caixa de entrada principal organizada. Após 14 dias, os e-mails são excluídos automaticamente. Depois disso, eles não podem mais ser recuperados.
Então, vamos explorar algumas formas diferentes de bloquear e-mails no Outlook.
Opção 1: Como bloquear e-mails individuais no Outlook
Vamos começar pelo básico. Suponhamos que você abra um e-mail e imediatamente o identifique como spam.
Veja o que você pode fazer.
Primeiramente, selecione o e-mail indesejado abrindo-o na sua caixa de entrada. Depois, navegue até a aba Página Inicial, localizada no topo da tela. Agora clique no menu “Denunciar”. Aqui você poderá escolher marcar o remetente como “Phishing” ou “Lixo eletrônico”:
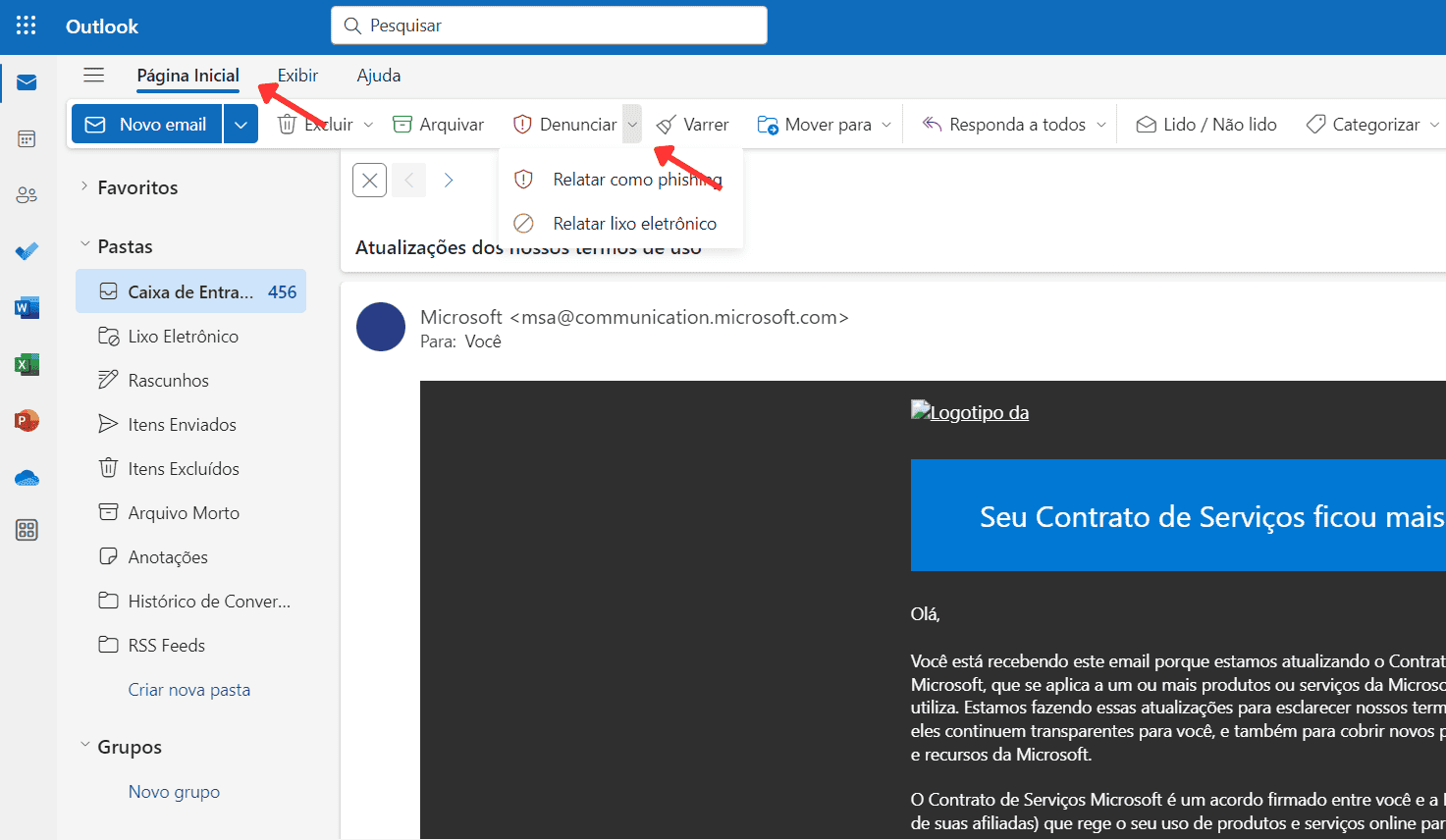
- Lixo eletrônico: O e-mail será enviado para a pasta Lixo eletrônico
- Phishing: O e-mail será enviado para a pasta Itens Excluídos.
Escolha a opção apropriada e clique nela. Isso vai automaticamente enviar quaisquer e-mails enviados pelo mesmo remetente para a pasta apropriada.
Parabéns! Você acaba de bloquear o seu primeiro e-mail no Outlook!
Opção 2: Como bloquear e-mails a partir da caixa de entrada
Quer uma maneira ainda mais rápida de bloquear um remetente para sempre? Por exemplo, se você tem recebido diversos e-mails promocionais de uma loja online onde nunca comprou?
Com este método, você pode bloquear um e-mail sem nem mesmo precisar abri-lo. Veja como.
Primeiramente, encontre o e-mail indesejado na sua caixa de entrada. Clique com o botão direito nele e um menu suspenso aparecerá.

Depois, passe o mouse sobre a opção “Relatar” e outro menu suspenso será exibido. Finalmente, escolha entre as opões “Relatar como phishing” ou “Relatar lixo eletrônico”.
Opção 3: Como bloquear e-mails bloqueando o remetente
Ao bloquear um remetente, todos os e-mails enviados por ele serão enviados diretamente para a pasta Lixo Eletrônico.
Para bloquear um remetente, existem duas opções:
- Clique com o botão direito em um e-mail enviado pelo remetente e selecione Bloquear > Bloquear remetente no meno suspenso:
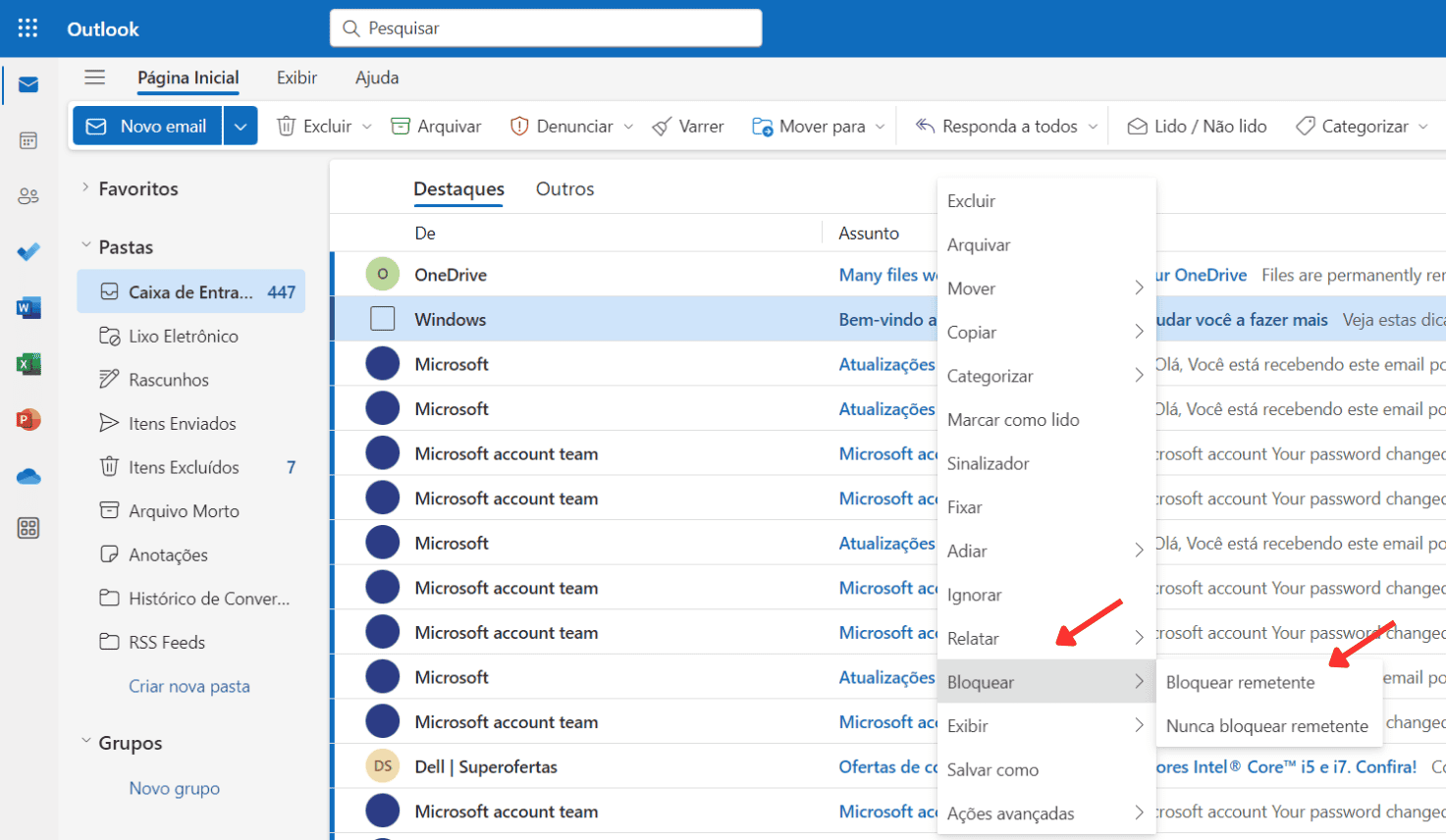
- Na aba Página Inicial, navegue até o menu suspenso de 3 pontos e selecione Bloquear > Bloquear remetente.
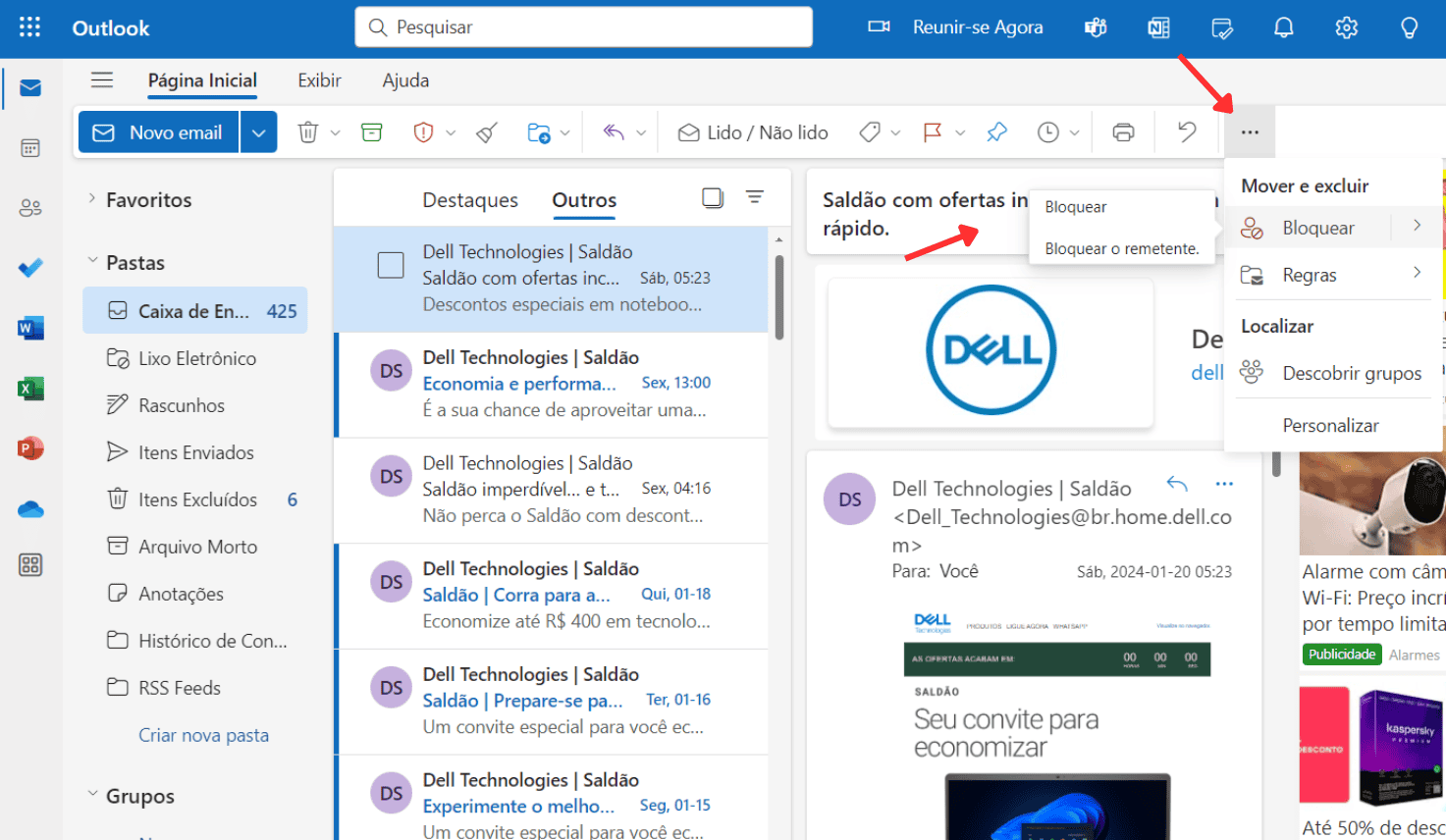
Com este método, você terá bloqueado o remetente indefinidamente. Isso significa que todos os e-mails futuros enviados por ele serão redirecionados para a pasta Lixo Eletrônico.
Opção 4: Como bloquear remetentes manualmente
Uma última opção disponível no Outlook é o bloqueio manual de e-mails.
Para fazer isso, navegue até o menu Configurações. Na aba Email, selecione Lixo Eletrônico.
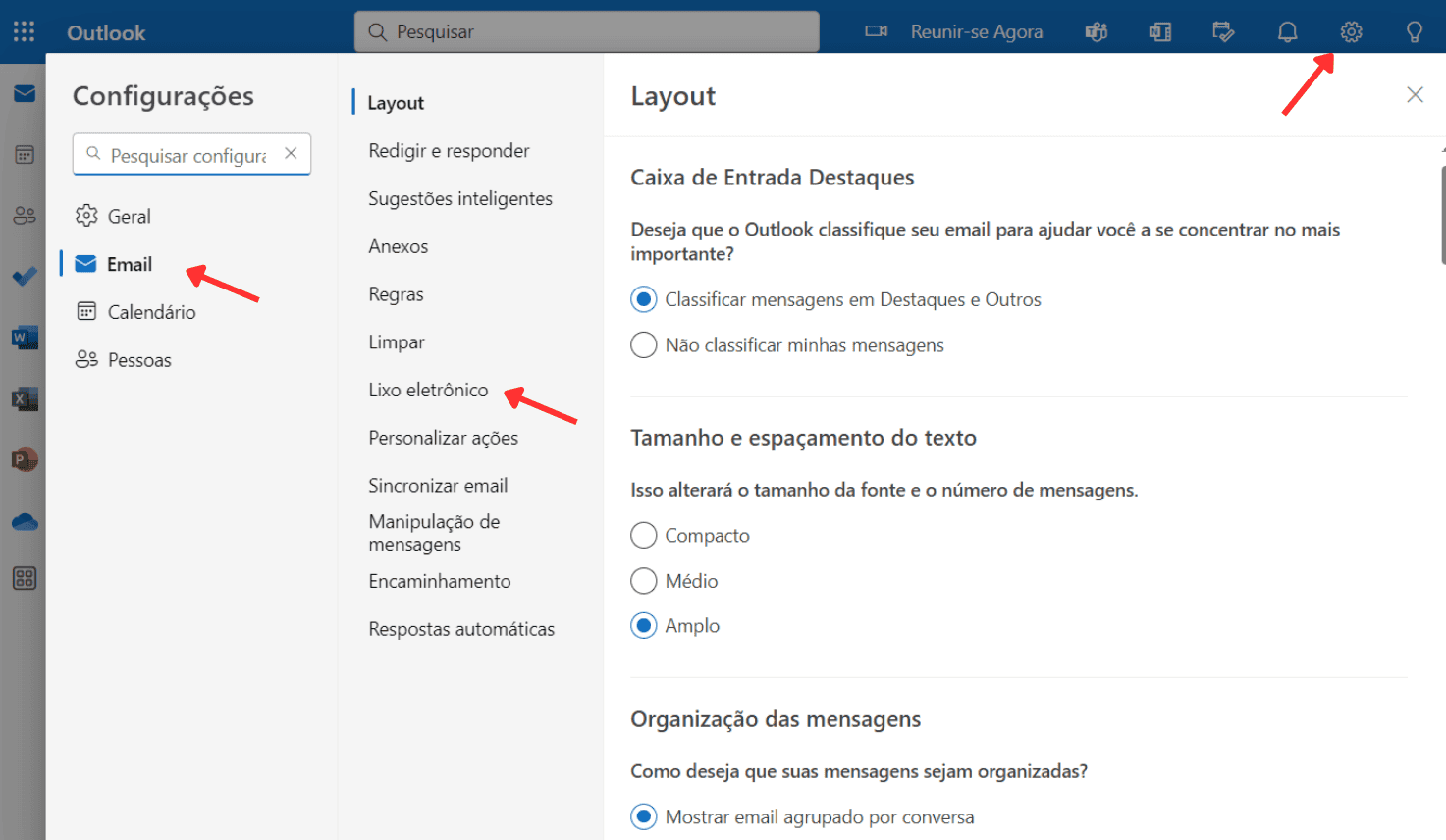
Selecione “Adicionar”. Depois, insira o endereço de e-mail que deseja bloquear.
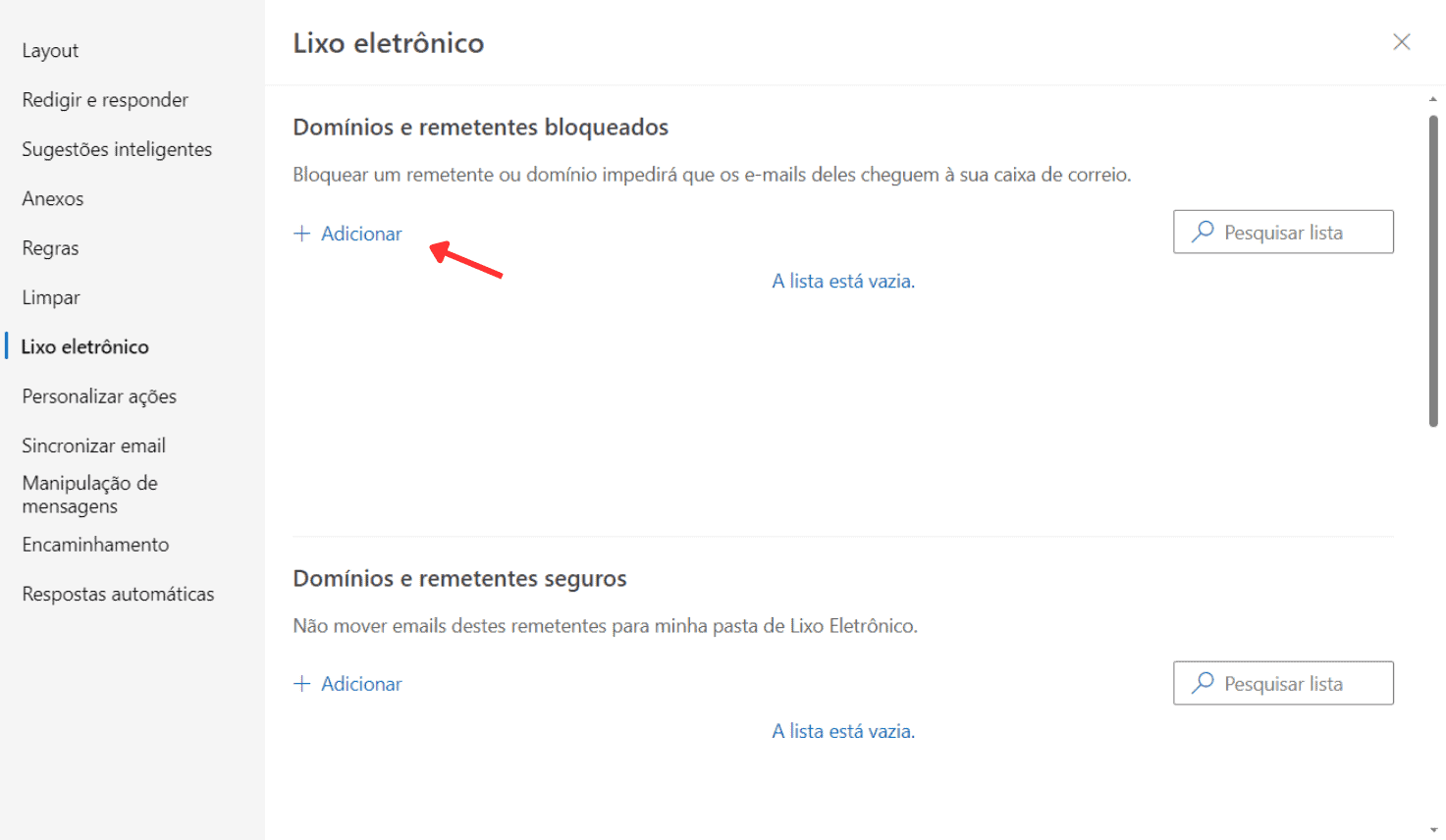
Finalmente, pressione Enter e depois clique em “Salvar” na parte inferior da janela.
A maior vantagem deste método é que você pode bloquear todo um domínio. Isso pode ser útil caso você esteja recebendo spam de vários endereços diferentes com o mesmo nome de domínio.
Opção 5: Deixar de subscrever listas
Finalmente, vamos explorar a última forma de bloquear e-mails no Outlook. Vale lembrar que este método não funciona com todos os tipos de remetentes.
Na maioria dos casos, quando as pessoas querem bloquear e-mails no Outlook, um simples “Cancelar inscrição” é suficiente.
A verdade é que a maioria dos e-mails que as pessoas querem bloquear são enviados por newsletters assinadas pelo usuário. Às vezes, estas assinaturas são explicitas quando você se inscreve ou compra um produto. Às vezes, elas são escondidas quando você realiza um simples download.
De qualquer forma, estas assinaturas podem se acumular com o tempo, tornando a sua caixa de entrada uma bagunça. A melhor forma de lidar com o problema é simplesmente cancelar a assinatura de cada newsletter. Legalmente, deve haver uma menção na parte inferior desses e-mails oferecendo essa opção.
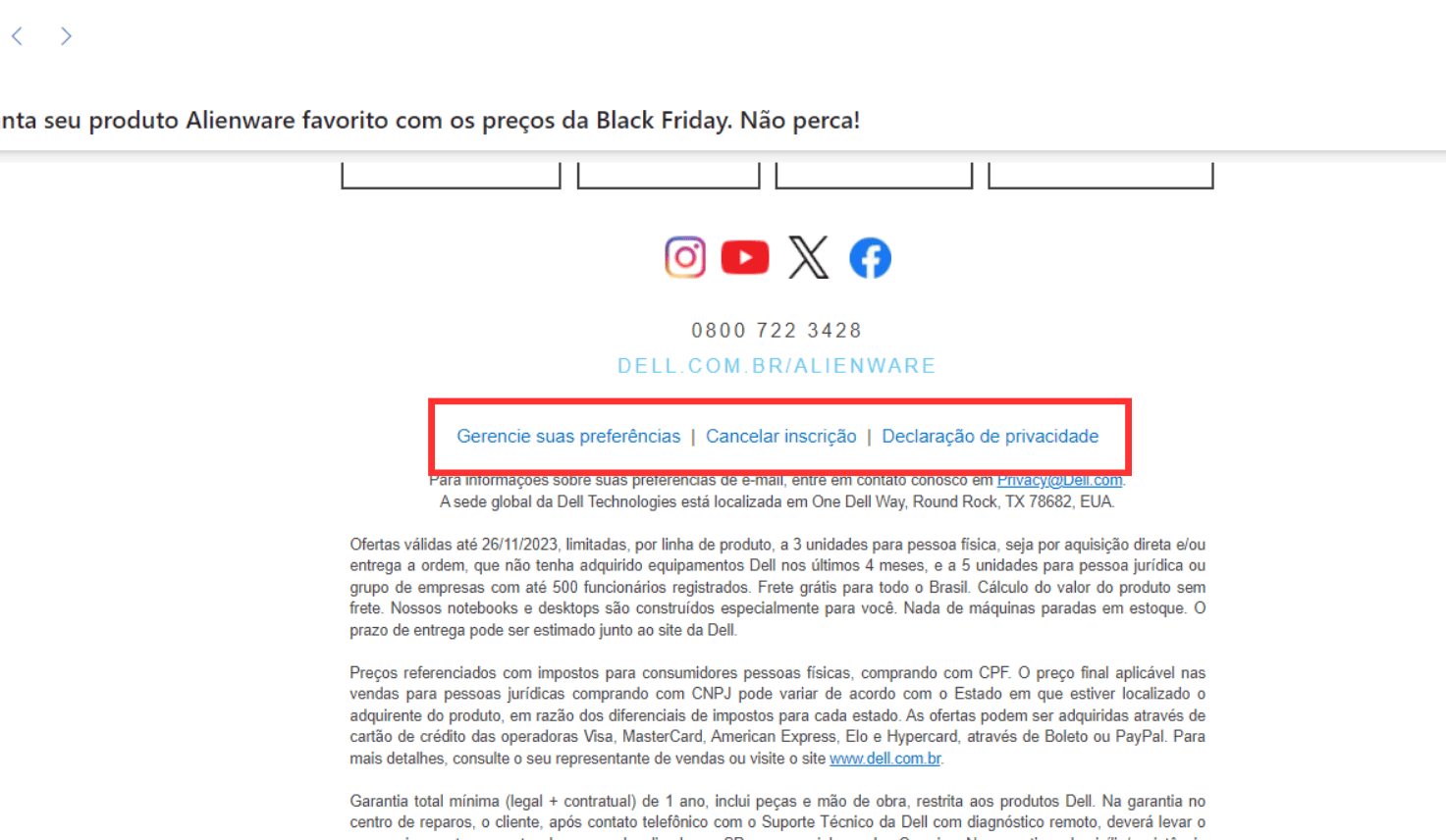
Isso também ajuda a evitar que empresas legítimas sejam marcadas como spam.
Depois de clicar no link, você será levado ao site do remetente. A página poderá oferecer opções adicionais para cancelar newsletters específicas. Para a sua total tranquilidade, você poderá selecionar todas as newsletters disponíveis.
Se o remetente não oferecer a opção “Cancelar inscrição”, você também poderá optar por cancelar a assinatura diretamente no Outlook.
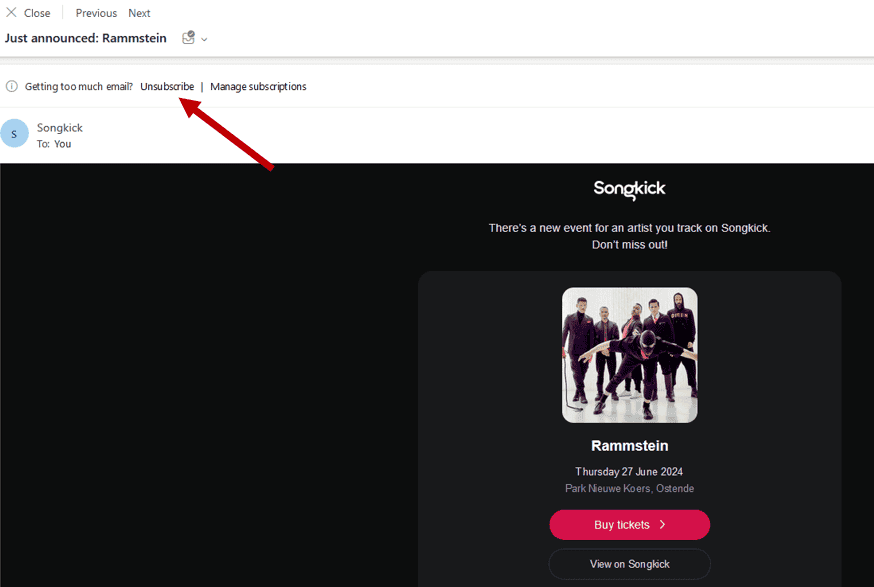
Obviamente, esta técnica não vai funcionar para bloquear spammers verdadeiros. No entanto, ela pode ajudar bastante na organização da sua caixa de entrada.
Gerenciando remetentes bloqueados
Com o tempo, você pode acabar bloqueando vários remetentes. Para garantir que você tenha bloqueado apenas aqueles de quem realmente não deseja receber mensagens, revise e atualize regularmente a sua lista de remetentes bloqueados.
Veja como gerenciar a sua lista de remetentes bloqueados:
- Vá para as configurações do Outlook
- Selecione Email > Lixo eletrônico
- Aqui, você terá uma visão geral de todos os endereços e domínios bloqueados. Adicione ou remova o que for necessário.
Aqui você também poderá decidir desbloquear remetentes. Sim, o bloqueio de remetentes é reversível.
Se você bloqueou alguém, mas depois decidiu que quer voltar a receber seus e-mails, retorne a guia “Remetentes Bloqueados”. Clique no ícone de lixeira ao lado do endereço para removê-lo da lista de bloqueio. Não esqueça de clicar em Salvar quando terminar.
Notas adicionais
É impostante notar que só é possível bloquear um certo número de endereços Mais especificamente, você só pode adicionar até 1024 endereços ou domínios nas listas de remetentes bloqueados e seguros.
Tecnicamente, você também pode criar regras de filtro para enviar e-mails para pastas específicas com base em:
- Remetentes
- Palavras-chave na linha de assunto
Este método é ótimo para manter a sua caixa de entrada organizada (com base em projetos atuais, profissional vs. pessoa, etc.). No entanto, o processo mais complicado e não oferece nenhuma vantagem especifica quando comparado ao bloqueio direto. Uma aplicação possível seria no bloqueio de remetentes com base em palavras-chave específicas na linha de assunto (como uma espécie de controle dos pais).
Conclusão
Bloquear e-mails indesejados no Outlook é uma habilidade essencial para manter uma caixa de entrada organizada. Não se trata apenas de arrumação; trata-se também de melhorar a segurança e reduzir a sua exposição a spam e tentativas de phishing. Com esses métodos e dicas simples, você pode assumir o controle da sua comunicação digital e tornar a sua experiência de e-mail mais produtiva e agradável.
Interessado em aumentar sua segurança e privacidade online? Crie uma conta gratuita no Mailfence hoje. E se quiser saber mais, confira nossas 6 dicas para proteger a sua privacidade online!