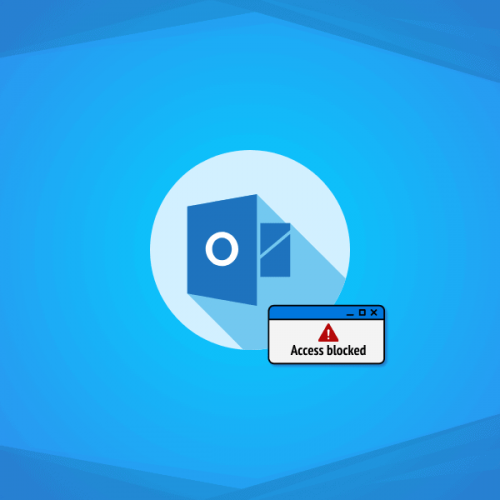Pouvoir bloquer les emails dans Outlook est comme un super pouvoir.
Nous sommes tous passés par là : le flot incessant d’emails indésirables qui encombrent notre boîte de réception. Heureusement, Outlook offre des outils puissants pour vous aider à contrôler votre flux de courrier électronique.
Dans ce guide, nous aborderons les sujets suivants :
- Différentes méthodes pour bloquer les emails dans Outlook.
- Comment ajouter manuellement un expéditeur à votre liste de blocage.
- Comment gérer vos listes d’expéditeurs bloqués.
Pourquoi bloquer les emails dans Outlook ?
Gérer efficacement sa boîte de réception est essentiel pour la productivité et la tranquillité d’esprit.
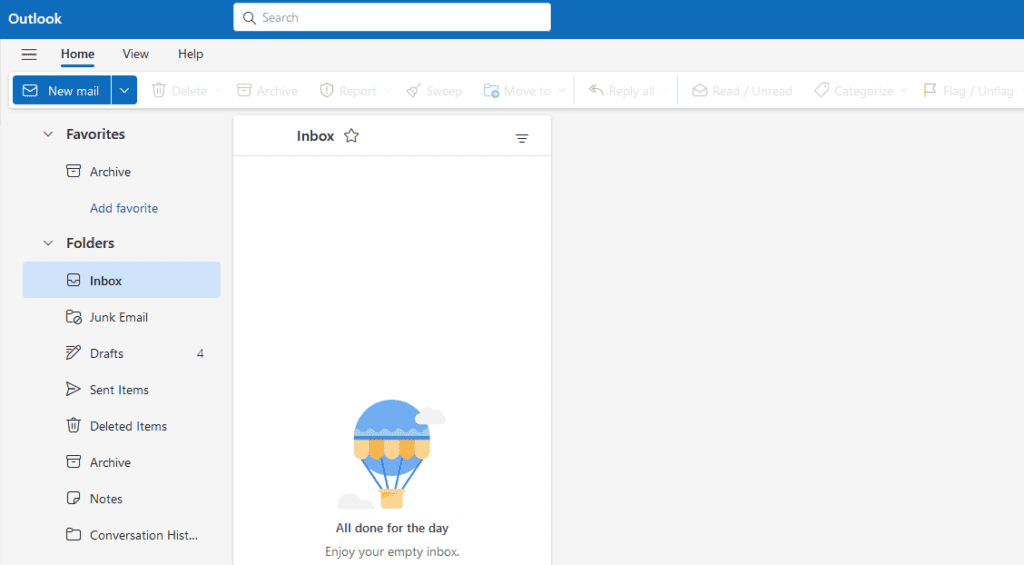
Outlook est l’un des clients de messagerie les plus populaires. Comme il fait partie de la suite Microsoft, la plupart des entreprises l’utilisent par défaut. Il offre une série de fonctionnalités pour vous aider à optimiser votre expérience professionnelle, notamment la possibilité de bloquer les courriels indésirables. Mais pourquoi est-il important de bloquer les emails dans Outlook ? Et que se passe-t-il lorsque vous bloquez un expéditeur ?
Le blocage des messages électroniques dans Outlook est le moyen le plus rapide de se protéger contre le spamming, le phishing et les messages non sollicités. Lorsque vous bloquez un expéditeur, plusieurs choses se produisent :
- Notification à l’expéditeur: L’expéditeur n’est pas informé qu’il a été bloqué. De leur point de vue, leurs courriels restent simplement sans réponse.
- Les emails bloqués se retrouvent dans votre dossier de courrier indésirable. Ceci est spécifique à Outlook. D’autres clients de messagerie empêchent les courriels provenant d’expéditeurs bloqués d’atteindre votre boîte de réception. Toutefois, dans Outlook, les futurs courriels provenant de l’expéditeur bloqué sont automatiquement redirigés vers votre dossier Courrier indésirable, ce qui permet de ne pas encombrer votre boîte de réception principale. Après 14 jours, les courriels sont automatiquement supprimés du dossier Junk Email. Après cela, ils ne peuvent plus être récupérés.
Examinons donc les différentes façons de bloquer les emails dans Outlook.
Option 1 : Comment bloquer des emails dans Outlook ?
Commençons par les bases. Supposons que vous ouvriez un courriel et que vous l’identifiiez immédiatement comme un spam.
Voici ce que vous pouvez faire.
Tout d’abord, sélectionnez l’email indésirable en l’ouvrant dans votre boîte de réception. Ensuite, accédez à l’onglet Accueil situé en haut de votre écran. Cliquez ensuite sur le menu déroulant« Rapport« . Ici, vous pouvez choisir de marquer l’expéditeur comme « Phishing » ou « Junk » :
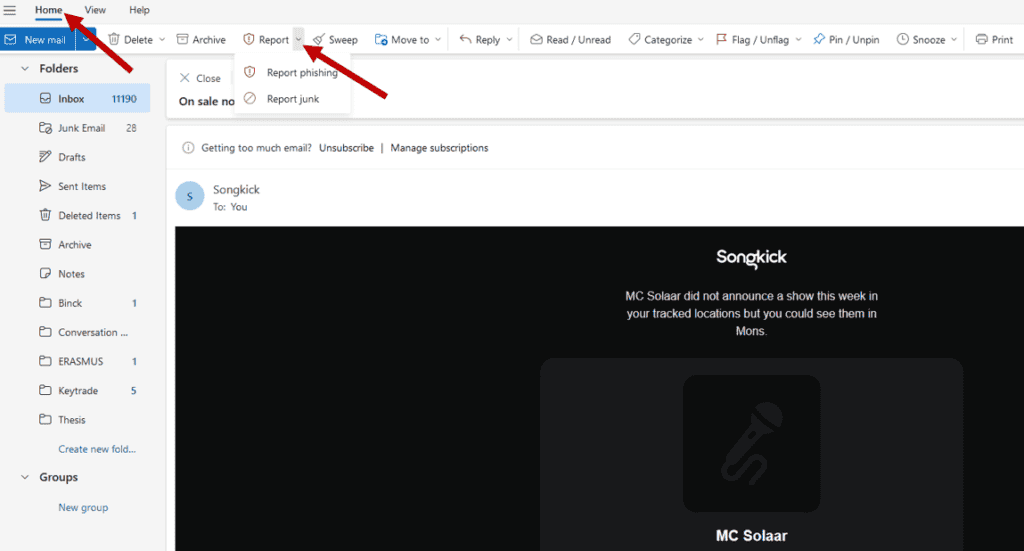
- Courrier indésirable: l’email sera envoyé dans votre dossier de courrier indésirable.
- Phishing: l’email sera envoyé dans le dossier Éléments supprimés.
Choisissez l’option appropriée et cliquez dessus. Cela enverra automatiquement tous les futurs courriels de cet expéditeur dans le dossier approprié.
Félicitations ! Vous venez de bloquer votre premier courriel sur Outlook !
Option 2 : Comment bloquer les emails de votre boîte de réception sur Outlook
Vous voulez un moyen encore plus rapide de bloquer un expéditeur pour toujours ? Par exemple, si vous recevez des courriels promotionnels incessants de la part d’un magasin en ligne dans lequel vous n’avez jamais fait d’achats ?
Cette méthode permet de bloquer un courriel sans même l’ouvrir. Voici comment procéder.
Tout d’abord, trouvez l’email indésirable dans votre boîte de réception, cliquez dessus avec le bouton droit de la souris et un menu déroulant s’affichera.
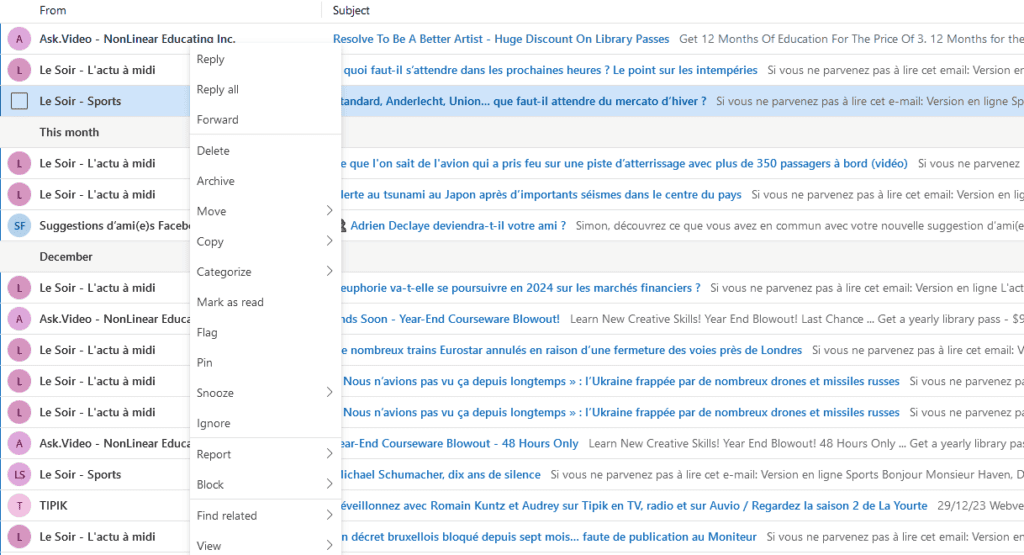
Ensuite, survolez« Signaler » dans le menu, et une autre liste déroulante apparaît. Enfin, choisissez« Signaler un hameçonnage » ou« Signaler un courrier indésirable ».
Option 3 : Bloquer les emails dans Outlook en bloquant un expéditeur
En bloquant un expéditeur, tous les courriels de cet expéditeur sont directement envoyés dans votre dossier Courrier indésirable.
Pour bloquer l’expéditeur d’un courriel, vous avez deux possibilités :
- Cliquez avec le bouton droit de la souris sur un courriel de cet expéditeur et sélectionnez Bloquer > Bloquer l’expéditeur dans le menu déroulant :
- Sous le ruban « Accueil », naviguez jusqu’au menu déroulant à 3 points et sélectionnez Bloquer > Bloquer l’expéditeur.
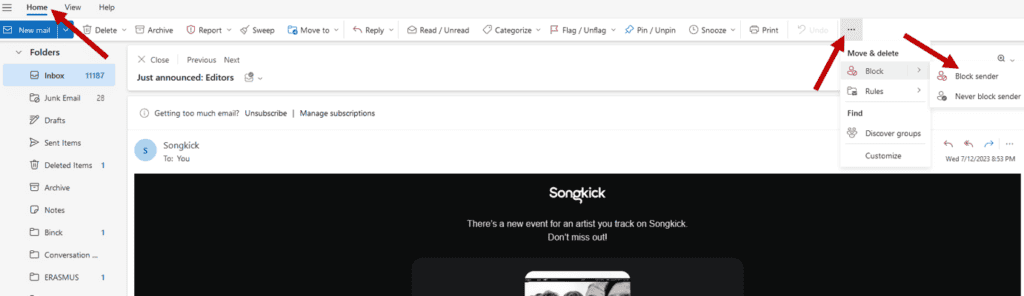
Avec cette méthode, vous bloquez l’expéditeur pour une durée indéterminée. Cela signifie que tous les futurs courriels de cet expéditeur seront envoyés dans votre dossier « Courrier indésirable ».
Option 4 : blocage manuel des expéditeurs
Une dernière option qui s’offre à vous consiste à bloquer manuellement les courriels sur Outlook.
Pour ce faire, accédez aux Paramètres Outlook. Sous l’onglet Courrier, sélectionnez Courrier indésirable.
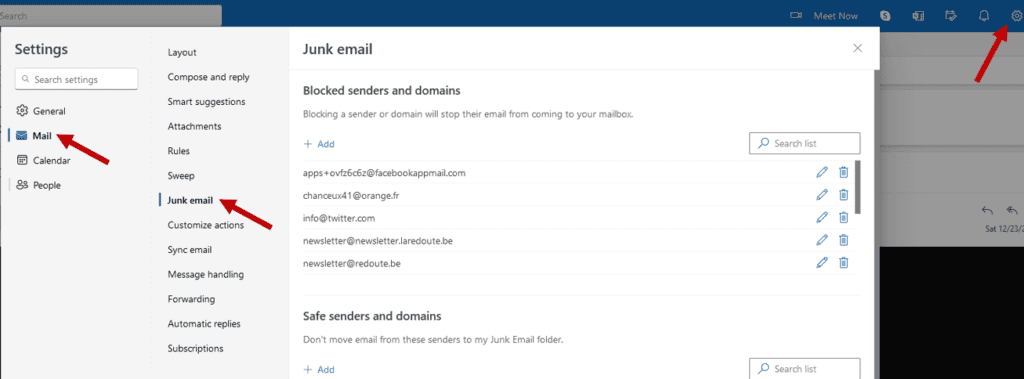
Sélectionnez « Ajouter ». Saisissez ensuite l’adresse électronique que vous souhaitez bloquer.
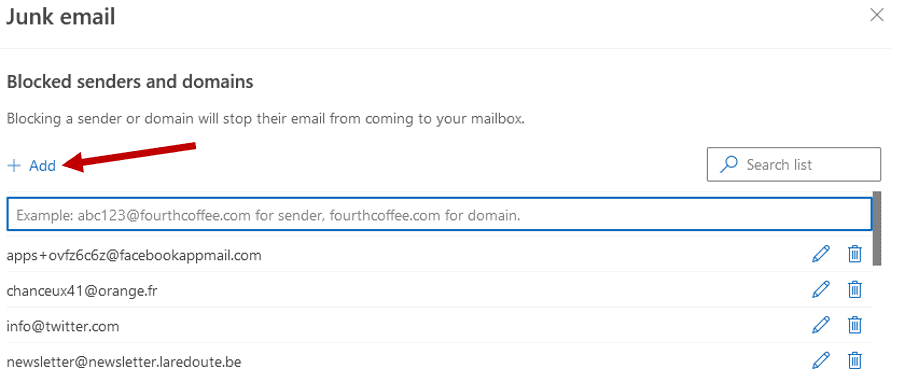
Enfin, appuyez sur Entrée, puis cliquez sur Enregistrer en bas de la fenêtre.
L’avantage de cette méthode est que vous pouvez également bloquer un domaine entier. Cela peut s’avérer utile si vous recevez des spams provenant de plusieurs adresses électroniques portant le même nom de domaine.
Option 5 : Désabonnement des listes
Enfin, explorons une dernière méthode pour bloquer les courriels sur Outlook. Toutefois, cette méthode ne fonctionne pas avec tous les types d’expéditeurs.
Dans la plupart des cas, lorsqu’une personne souhaite bloquer des courriels sur Outlook, un simple « Se désabonner » suffit.
En réalité, la plupart des courriels que les gens veulent bloquer proviennent de lettres d’information auxquelles ils se sont abonnés. Parfois, ces abonnements sont explicites lorsque vous vous inscrivez ou achetez un produit. Parfois, ils sont cachés lorsque vous téléchargez quelque chose d’aussi simple qu’un PDF.
Dans tous les cas, ces abonnements peuvent s’accumuler au fil du temps et faire de votre boîte de réception un véritable capharnaüm. La meilleure façon de résoudre ce problème est de se désabonner de chaque lettre d’information. Légalement, une mention devrait figurer au bas de ces courriels pour offrir cette option.
Cela permet également d’éviter que des entreprises légitimes soient marquées comme spam.
Une fois que vous avez cliqué sur le lien, vous devriez arriver sur le site web de l’expéditeur. À ce stade, vous pouvez avoir une option supplémentaire pour vous désabonner de bulletins d’information spécifiques. Si vous souhaitez une totale tranquillité d’esprit, sélectionnez toutes les lettres d’information et validez.
Si l’expéditeur ne propose pas d’option de désabonnement, vous pouvez également choisir de vous désabonner directement à partir d’Outlook.
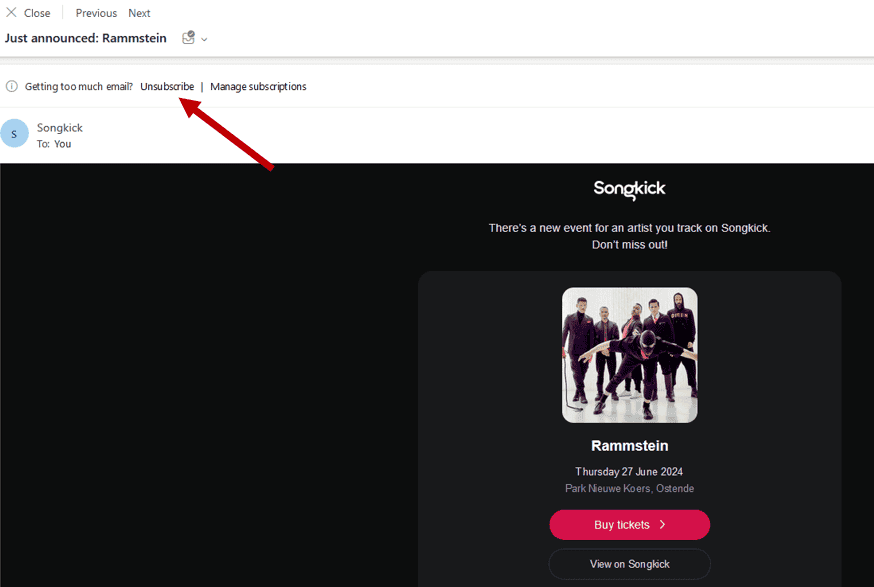
Il est évident que cette technique ne fonctionnera pas si vous souhaitez bloquer les courriels des véritables spammeurs sur Outlook. Cependant, cela peut contribuer à désencombrer considérablement votre boîte de réception.
Gestion des expéditeurs bloqués
Au fil du temps, vous pouvez bloquer plusieurs expéditeurs. Pour vous assurer que vous ne bloquez que les personnes dont vous ne voulez vraiment pas entendre parler, vérifiez et mettez à jour régulièrement votre liste d’expéditeurs bloqués.
Voici comment vous pouvez gérer votre liste d’expéditeurs bloqués :
- Aller dans les paramètres Outlook
- Sélectionnez Courrier > Courrier indésirable
- Ici, vous avez un aperçu de toutes les adresses et de tous les domaines bloqués. À partir de là, vous pouvez ajouter ou supprimer des entrées si nécessaire.
C’est également ici que vous pouvez décider de débloquer des expéditeurs. En effet, le blocage des expéditeurs est réversible.
Si vous avez bloqué quelqu’un mais que vous décidez par la suite de recevoir à nouveau ses emails, revenez à l’onglet Expéditeurs bloqués. Naviguez à côté de l’expéditeur que vous souhaitez débloquer et cliquez sur l’icône de la poubelle pour le supprimer de la liste des expéditeurs bloqués. Veillez à cliquer sur Enregistrer lorsque vous avez terminé.
Notes complémentaires
Il est important de noter que vous ne pouvez bloquer qu’un certain nombre d’adresses. Plus précisément, vous pouvez ajouter jusqu’à 1024 adresses ou domaines dans les listes d’expéditeurs bloqués et sûrs.
Techniquement parlant, vous pouvez également créer des règles de filtrage. Il s’agit de règles qui envoient automatiquement les courriels dans un dossier spécifique en fonction de leur contenu :
- l’expéditeur
- mots-clés dans l’objet du message
Cette méthode est idéale pour organiser votre boîte de réception (en fonction des projets en cours, des aspects professionnels ou personnels, etc.) Toutefois, elle est plus complexe et n’offre pas d’avantage spécifique par rapport au blocage direct. Un cas marginal pourrait consister à bloquer un expéditeur sur la base de mots-clés ciblés dans la ligne d’objet (comme une sorte de contrôle parental).
En conclusion
Bloquer les courriels indésirables dans Outlook est une compétence essentielle pour maintenir une boîte de réception sans encombrement. Il ne s’agit pas seulement de mettre de l’ordre, mais aussi d’améliorer la sécurité de votre courrier électronique et de réduire l’exposition aux spams et aux tentatives d’hameçonnage. Grâce à ces méthodes et conseils simples, vous pouvez prendre le contrôle de votre communication numérique et rendre votre expérience du courrier électronique plus productive et plus agréable.
Vous souhaitez renforcer votre sécurité et votre confidentialité en ligne ? Créez un compte Mailfence gratuit dès aujourd’hui. Et si vous souhaitez en savoir plus, consultez nos 6 conseils pour préserver votre vie privée en ligne!