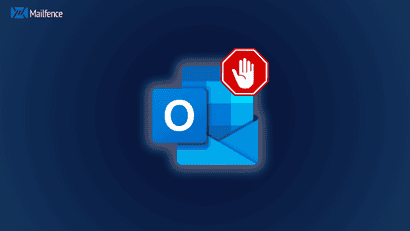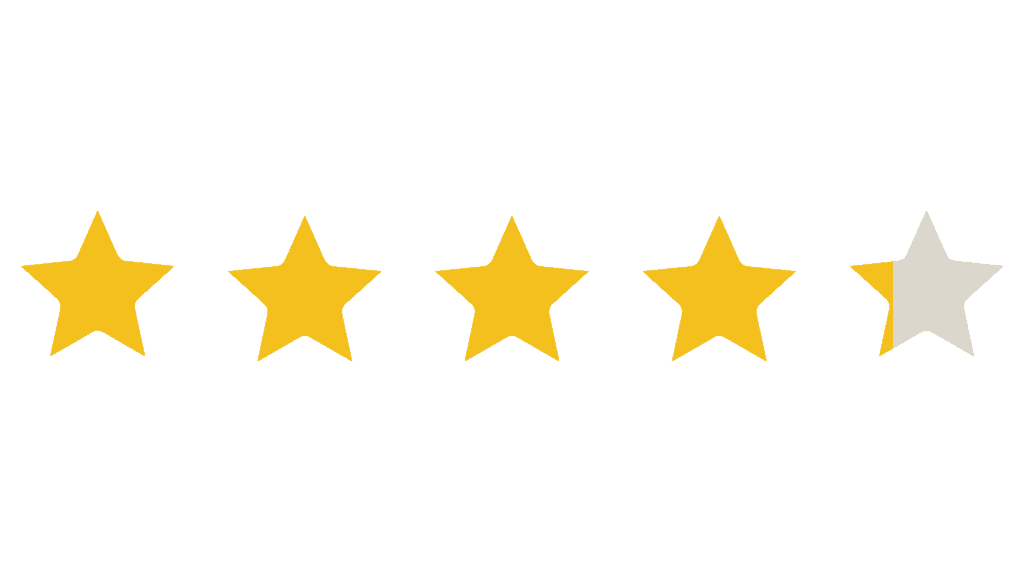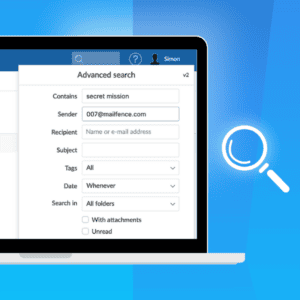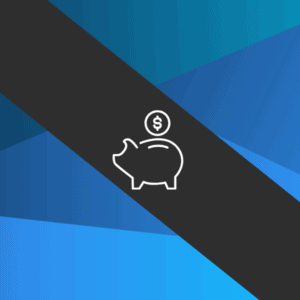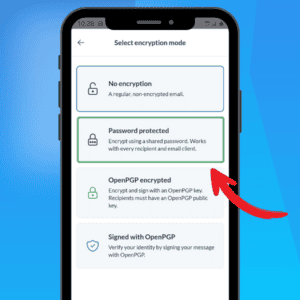Poder bloquear correos electrónicos en Outlook es como un superpoder
Todos hemos pasado por eso: el flujo interminable de correos electrónicos no deseados que abarrotan su bandeja de entrada. Afortunadamente, Outlook ofrece potentes herramientas que le ayudarán a tomar el control de su flujo de correo electrónico.
En esta completa guía, cubriremos:
- Diferentes métodos para bloquear correos electrónicos en Outlook.
- Cómo añadir manualmente un remitente a su lista de bloqueados.
- Cómo gestionar sus listas de remitentes bloqueados y seguros.
Exploremos.
¿Por qué bloquear correos electrónicos en Outlook?
Gestionar eficazmente la bandeja de entrada es crucial tanto para la productividad como para la tranquilidad
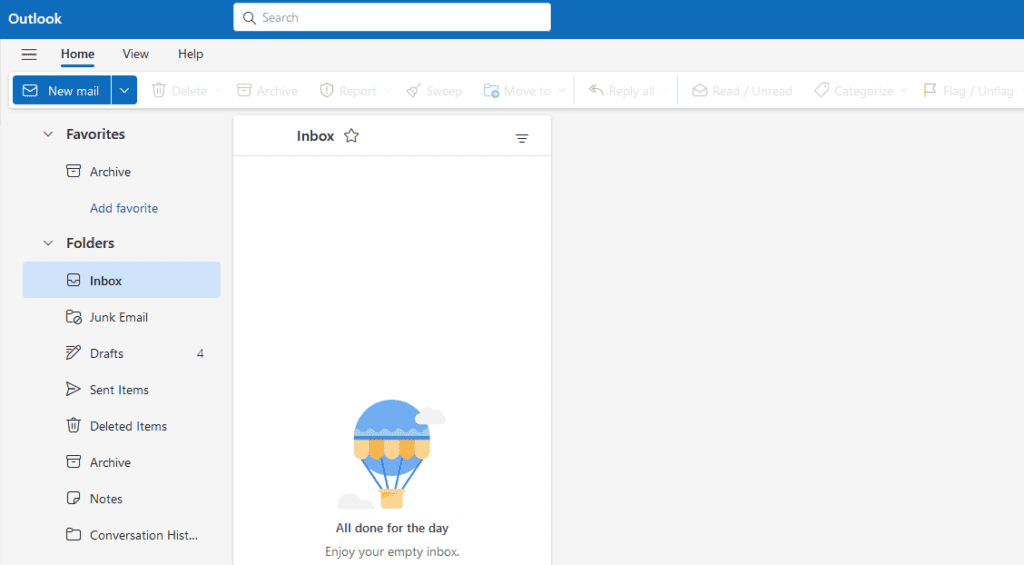
Outlook es uno de los clientes de correo electrónico más populares. Como parte de la suite de Microsoft, la mayoría de las empresas lo utilizan de manera predeterminada. Ofrece una serie de funciones que le ayudarán a optimizar su experiencia de trabajo, y una de ellas es la posibilidad de bloquear los correos electrónicos no deseados. Pero, ¿por qué es importante bloquear correos electrónicos en Outlook? ¿Y qué ocurre cuando bloquea un remitente?
Bloquear correos electrónicos en Outlook es la forma más rápida de protegerse contra el spam, el phishing y los mensajes no solicitados. Cuando bloquea a un remitente, ocurren varias cosas:
- Notificación al remitente: No se notifica al remitente que ha sido bloqueado. Desde su perspectiva, sus correos electrónicos simplemente quedan sin respuesta o pasan desapercibidos.
- Los correos bloqueados acaban en su carpeta de correo no deseado: Esto es específico de Outlook. Otros clientes de correo electrónico evitan por completo que los correos electrónicos de remitentes bloqueados lleguen a su bandeja de entrada. Sin embargo, en Outlook, los futuros correos electrónicos del remitente bloqueado se desvían automáticamente a su carpeta de correo no deseado, manteniendo su bandeja de entrada principal libre de desorden. Transcurridos 14 días, los correos electrónicos se eliminan automáticamente de la carpeta Correo no deseado. Después de eso, no se pueden recuperar.
Así pues, exploremos algunas formas diferentes de bloquear correos electrónicos en Outlook.
Opción 1: Cómo bloquear correos electrónicos individuales en Outlook
Empecemos por lo básico. Supongamos que abre un correo electrónico e inmediatamente lo identifica como spam.
Esto es lo que puede hacer.
En primer lugar, seleccione el correo electrónico no deseado abriéndolo en su bandeja de entrada. A continuación, navegue hasta la pestaña “Inicio” situada en la parte superior de su pantalla. Ahora, haga clic en el menú desplegable “Informar“. Aquí, puede elegir entre marcar el remitente como “Phishing” o “Basura”:
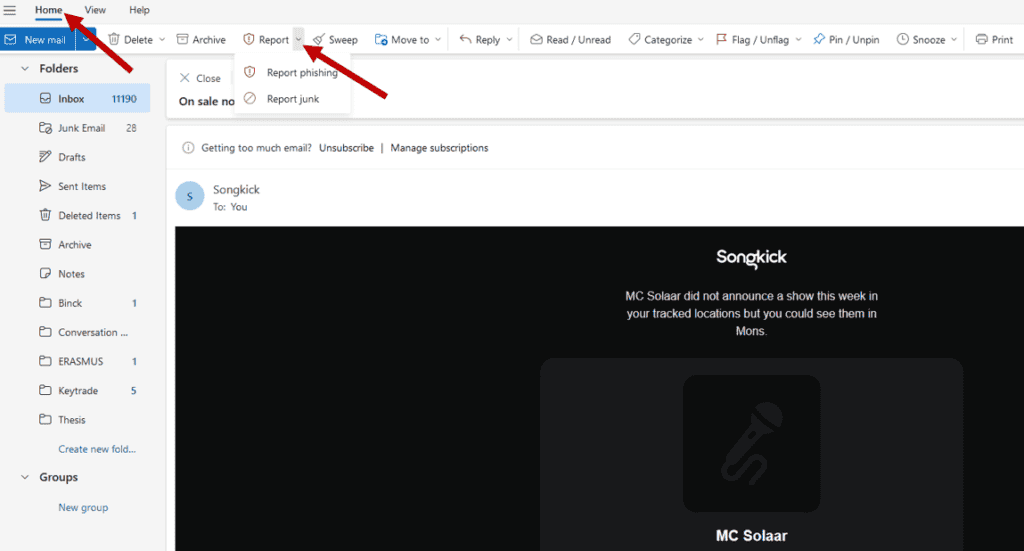
- Correo no deseado: el mensaje se enviará a la carpeta de correo no deseado.
- Phishing: el correo electrónico se enviará a la carpeta Elementos eliminados.
Elija la opción adecuada y haga clic en ella. Esto enviará automáticamente cualquier futuro correo electrónico de este remitente a la carpeta apropiada.
¡Enhorabuena! ¡Acaba de bloquear su primer correo electrónico en Outlook!
Opción 2: Cómo bloquear correos electrónicos en Outlook desde su bandeja de entrada
¿Desea una forma aún más rápida de bloquear un remitente para siempre? Por ejemplo, ¿si ha estado recibiendo incesantes correos electrónicos promocionales de una tienda en línea en la que nunca ha comprado?z
Con este método, puede bloquear un correo electrónico sin ni siquiera abrirlo. He aquí cómo puede hacerlo.an do it.
En primer lugar, busque el correo electrónico no deseado en su bandeja de entrada, haga clic con el botón derecho sobre él y aparecerá un menú desplegable.
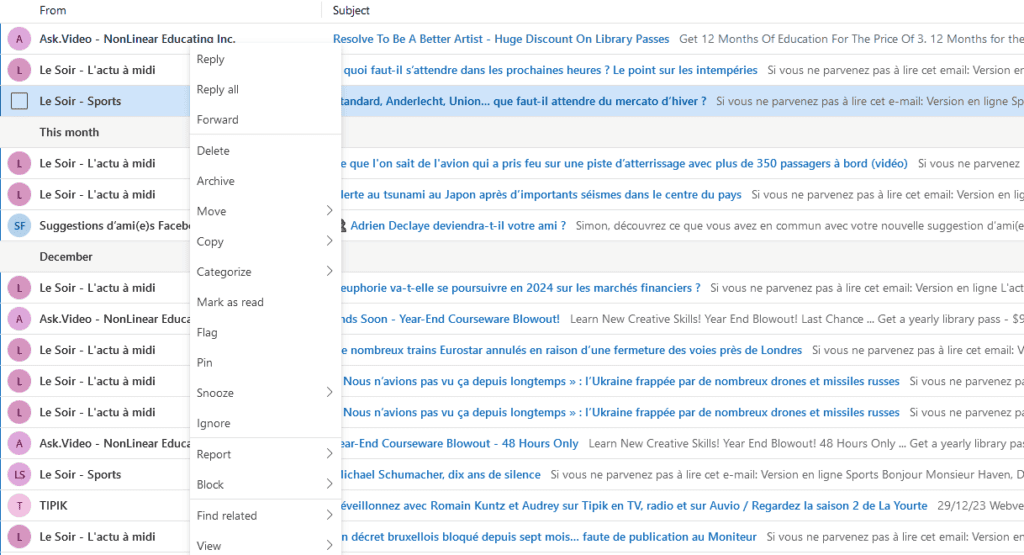
A continuación, pase el ratón por encima de “Denunciar” en el menú, y aparecerá otro menú desplegable. Por último, elija “Informar de phishing” o “Informar de correo basura“.
Opción 3: Bloquear correos electrónicos en Outlook bloqueando un remitente
Al bloquear un remitente, todos los correos electrónicos de ese remitente se envían directamente a su carpeta de correo no deseado.
Para bloquear a un remitente de un correo electrónico, tiene dos opciones:
- Haga clic con el botón derecho en un correo electrónico de ese remitente y seleccione Bloquear > Bloquear remitente en el menú desplegable:
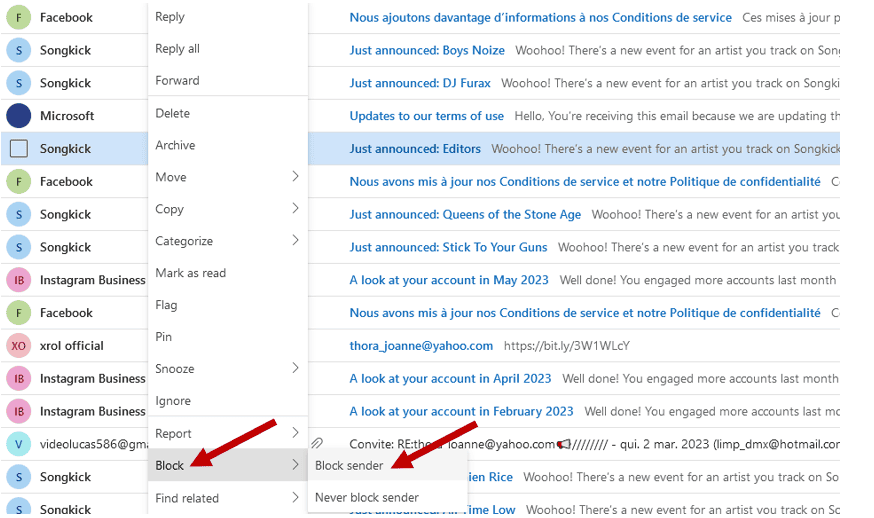
- En la cinta “Inicio”, desplácese hasta el menú desplegable de los 3 puntos y seleccione Bloquear > Bloquear remitente.
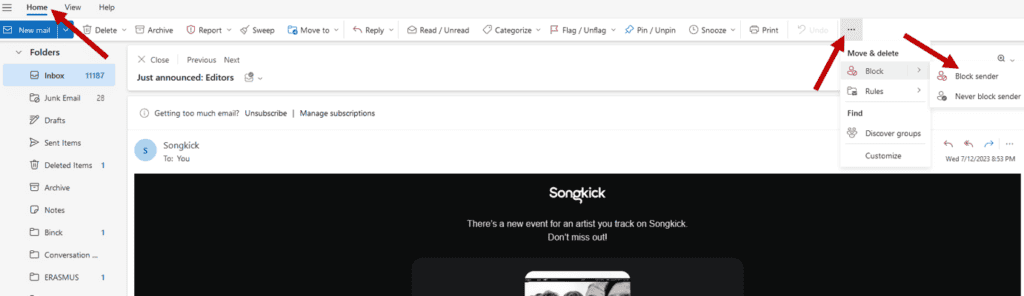
Con este método, habrá bloqueado al remitente indefinidamente. Esto significa que todos los futuros correos electrónicos de este remitente se enviarán a su carpeta de correo no deseado.
Opción 4: Bloquear remitentes manualmente
Una última opción que tiene a su disposición es bloquear manualmente los mensajes de correo electrónico en Outlook.
Para ello, vaya a la Configuración de Outlook. En la pestaña “Correo”, seleccione “Correo no deseado”.
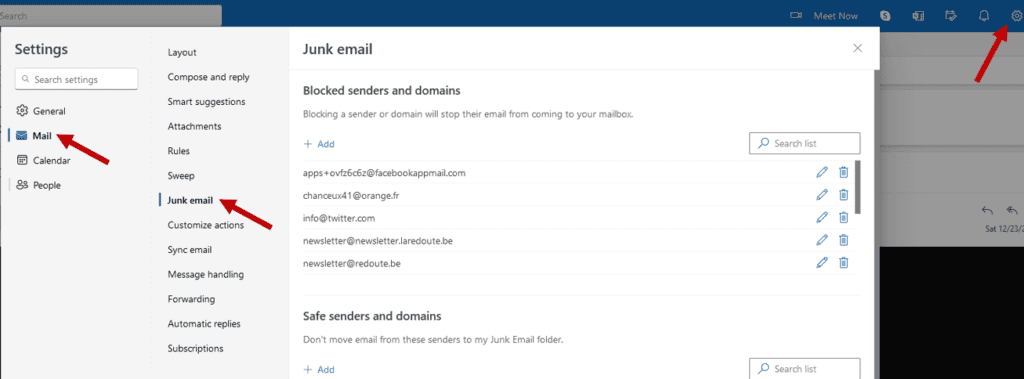
Seleccione “Añadir”. A continuación, introduzca la dirección de correo electrónico que desea bloquear.
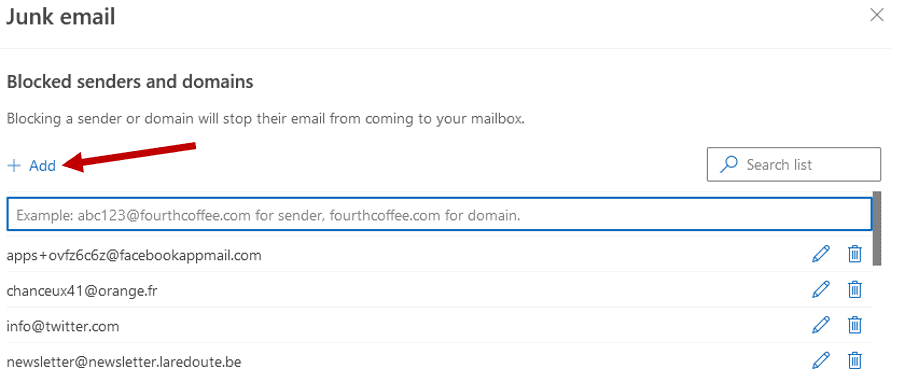
Por último, pulse “Enter” y, a continuación, haga clic en “Guardar” en la parte inferior de la ventana.
Lo bueno de este método es que también puede bloquear un dominio entero. Esto puede resultarle útil si está recibiendo spam de varias direcciones de correo electrónico con el mismo nombre de dominio.
Opción 5: Darse de baja de las listas
Finalmente, vamos a explorar un último método para bloquear correos electrónicos en Outlook. Sin embargo, este método no funcionará con todo tipo de remitentes
En la mayoría de los casos, cuando la gente quiere bloquear correos electrónicos en Outlook, basta con un simple “Darse de baja”.
Lo cierto es que la mayoría de los correos electrónicos que la gente quiere bloquear proceden de boletines a los que se ha suscrito. A veces, estas suscripciones son explícitas cuando se registra o compra un producto. Otras veces, están ocultas cuando se descarga algo tan sencillo como un PDF.
En cualquier caso, estas suscripciones pueden acumularse con el tiempo, convirtiendo su bandeja de entrada en un caos. La mejor forma de abordar este problema es simplemente darse de baja de cada boletín. Legalmente, debería haber una mención en la parte inferior de estos correos electrónicos que ofrezca esa opción
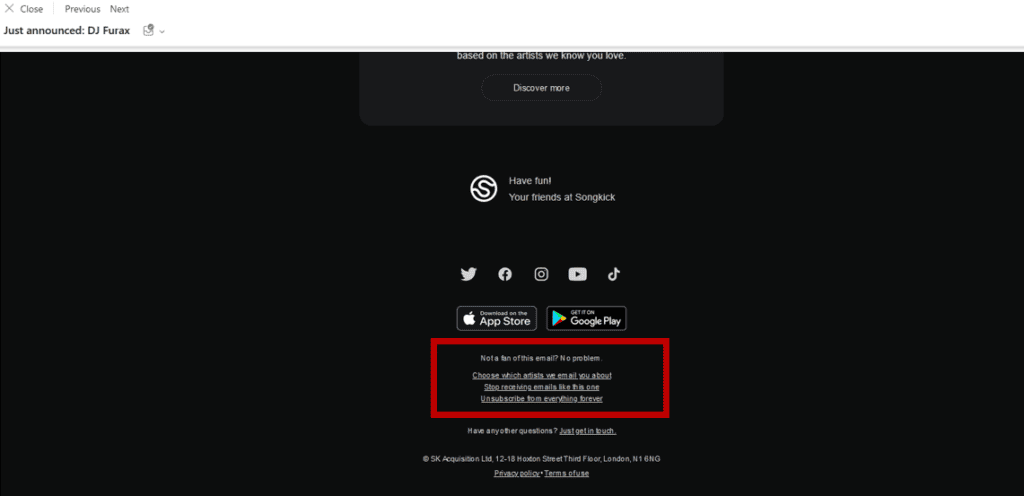
Esto también evita que las empresas legítimas sean marcadas como spam.
Una vez que haga clic en el enlace, debería aterrizar en el sitio web del remitente. En este punto, es posible que disponga de una opción adicional para darse de baja de boletines específicos. Si quiere estar totalmente tranquilo, seleccione todos los boletines y valídelos.
Si el remitente no proporciona una opción de “Cancelar suscripción”, también puede optar por cancelar la suscripción directamente desde Outlook.
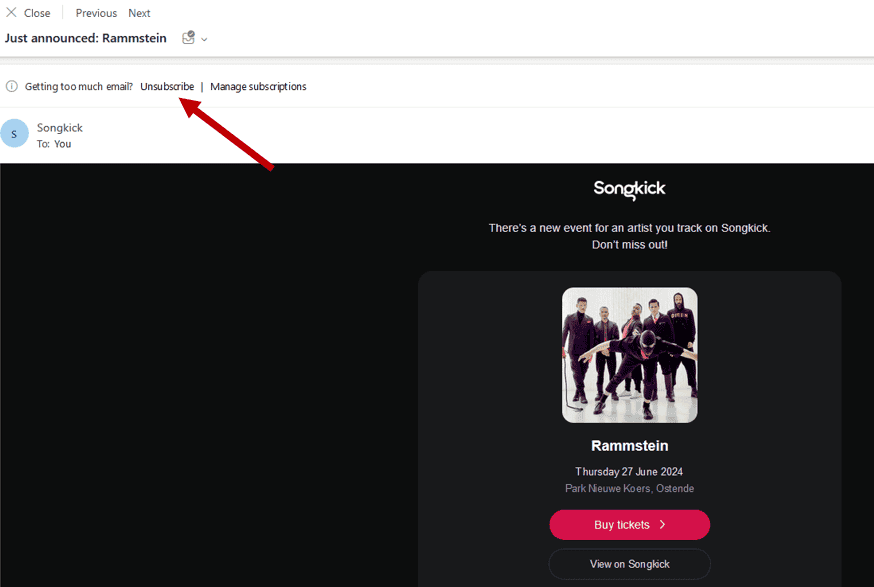
Obviamente, esta técnica no funcionará si desea bloquear los correos electrónicos de los verdaderos spammers en Outlook. Sin embargo, esto puede ayudar a desordenar su bandeja de entrada de forma masiva.
Gestión de remitentes bloqueados
Con el tiempo, es posible que bloquee a varios remitentes. Para asegurarse de que sólo bloquea a aquellos de los que realmente no desea recibir noticias, revise y actualice periódicamente su lista de remitentes bloqueados.
A continuación le indicamos cómo puede gestionar su lista de remitentes bloqueados:
- Vaya a la configuración de Outlook
- Seleccione Correo > Correo no deseado
- Aquí tendrá una vista de todas las direcciones y dominios bloqueados. Desde aquí, puede añadir o eliminar entradas según sea necesario.
Aquí es también donde puede decidir desbloquear remitentes. De hecho, el bloqueo de remitentes es reversible.
Si ha bloqueado a alguien pero más tarde decide que quiere volver a recibir sus correos electrónicos, vuelva a la pestaña “Remitentes bloqueados”. Vaya al remitente que desea desbloquear y haga clic en el icono del cubo de basura para eliminarlo de la lista de remitentes bloqueados. Asegúrese de pulsar “Guardar” cuando haya terminado.
Notas adicionales
Es importante tener en cuenta que sólo puede bloquear una cierta cantidad de direcciones. Más concretamente, puede añadir hasta 1024 direcciones o dominios tanto en la lista de remitentes bloqueados como en la de remitentes seguros.
Técnicamente hablando, también puede crear reglas de filtrado. Se trata de reglas que enviarán automáticamente los correos electrónicos a una carpeta específica en función de:
- el remitente
- palabras clave en el asunto
Este método es estupendo para mantener organizada su bandeja de entrada (en función de los proyectos en curso, profesional frente a personal, etc.). Sin embargo, es más complejo y no aporta ninguna ventaja específica en comparación con el bloqueo directo. Un caso marginal podría ser bloquear a un remitente basándose en las palabras clave del asunto (como una especie de control parental).
Conclusión
Bloquear correos electrónicos no deseados en Outlook es una habilidad esencial para mantener una bandeja de entrada libre de desorden. No se trata sólo de orden, sino también de mejorar la seguridad de su correo electrónico y reducir la exposición al spam y a los intentos de suplantación de identidad. Con estos sencillos métodos y consejos, podrá tomar el control de su comunicación digital y hacer que su experiencia con el correo electrónico sea más productiva y agradable.
¿Le interesa mejorar su seguridad y privacidad online? Cree una cuenta gratuita de Mailfence hoy mismo. Y si quiere saber más, ¡consulte nuestros 6 consejos para preservar su privacidad online!