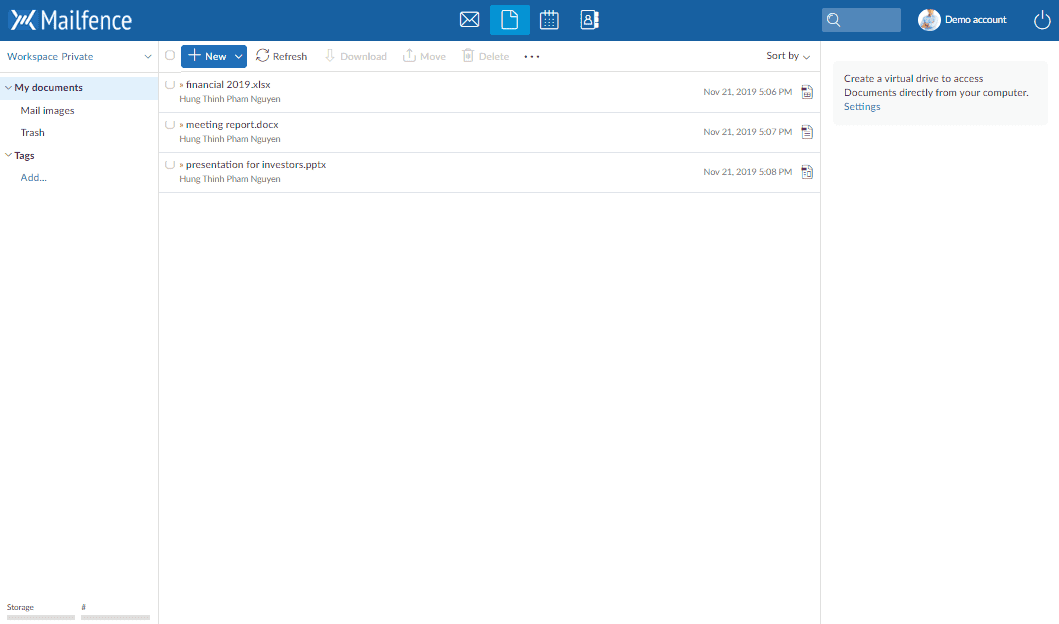Mailfence – Sua suíte de produtividade segura
Recupere sua privacidade com
- Mensagens
- Calendários
- Documentos
- Grupos
O que são documentos da Mailfence?
O Mailfence Documents é um poderoso aplicativo seguro de compartilhamento de arquivos que permite armazenar, compartilhar e colaborar em arquivos.
Com os documentos da Mailfence, você pode:
- Gerencie e armazene seus arquivos pessoais on-line
- Compartilhe seus arquivos com membros do Mailfence Groups
- Compartilhar arquivos publicamente (acesso público)
- Acesse seus espaços de arquivos on-line externos por meio da interface do Mailfence (como o Dropbox ou o Google Drive)
Você pode usar documentos do Mailfence com qualquer navegador, mas também através do gerenciador de arquivos do seu dispositivo (via WebDAV).
Quais são os principais recursos do aplicativo de armazenamento seguro de arquivos Mailfence?
Você pode usar documentos do Mailfence como armazenamento de arquivos pessoais. Principais características são:
- Adicione um documento
- Adicionar um documento usando arrastar e soltar
- Crie um novo documento (.txt, .docx, .xlsx, .pptx)
- Adicione um comentário
- Edite um documento online
- Baixe um documento
- Renomear um documento
- Duplicar um documento
- Mover um documento
- Copie um documento
- Marcar um documento
- Pesquise em seus documentos com base em critérios de pesquisa diferentes. A pesquisa é em metadados e texto completo
- Enviar documentos por e-mail como anexo
- Enviar documentos por e-mail como um hiperlink
- Converter documentos para o formato PDF
Para acessar o menu contextual de um documento ou pasta, clique à direita no documento ou pasta, conforme mostrado abaixo:
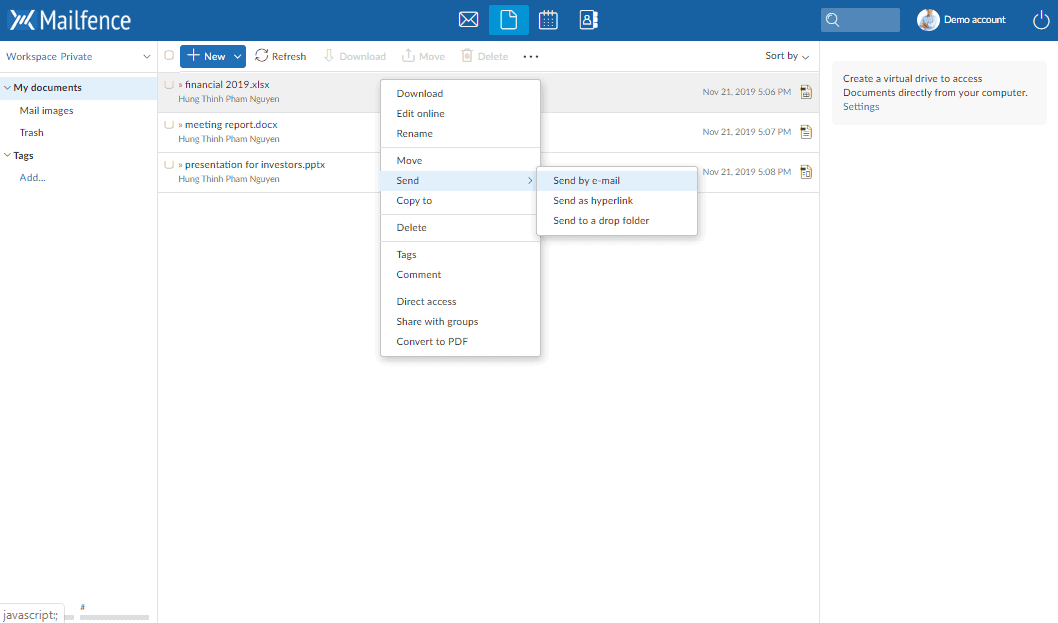
Como posso usar o aplicativo seguro de compartilhamento de arquivos Mailfence para colaborar com colegas, amigos e familiares?
Você pode usar o compartilhamento seguro de arquivos do Mailfence Documents para compartilhar arquivos com outros usuários do Mailfence, mas também com contatos que não usam o Mailfence. Para colaborar com outros usuários do Mailfence, você precisa ser membro do mesmo Grupo do Mailfence. Aprenda aqui como criar grupos Mailfence.
Como posso usar o aplicativo seguro de compartilhamento de arquivos Mailfence para colaborar com colegas, amigos e familiares?
Você pode usar o compartilhamento seguro de arquivos do Mailfence Documents para compartilhar arquivos com outros usuários do Mailfence, mas também com contatos que não usam o Mailfence. Para colaborar com outros usuários do Mailfence, você precisa ser membro do mesmo Grupo do Mailfence. Aprenda aqui como criar grupos Mailfence.
1. Como acessar arquivos de grupo do Mailfence
Para acessar arquivos de grupo, use o menu suspenso abaixo do logotipo na parte superior esquerda da tela e selecione o grupo. O valor padrão do seletor é ‘Privado’ (que são seus documentos pessoais).
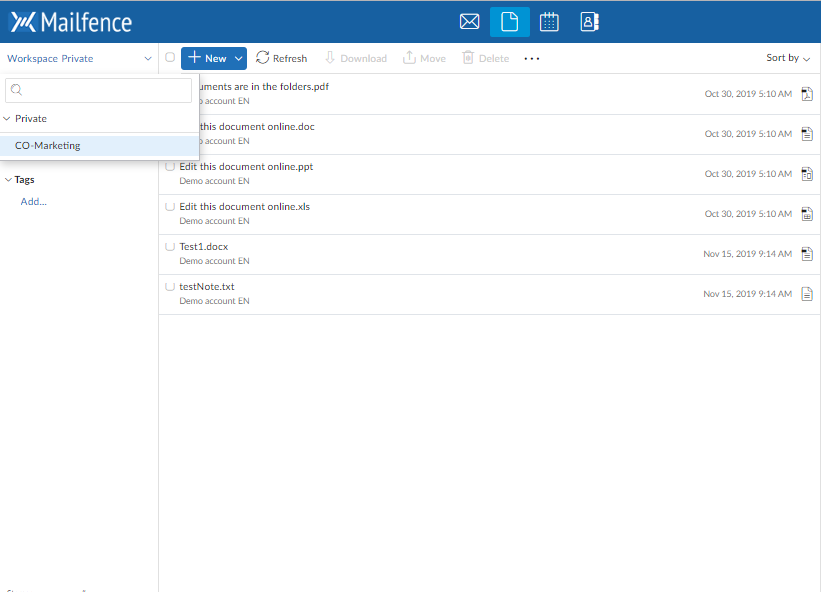
2. Como gerenciar direitos de acesso para documentos do grupo
Para gerenciar os direitos, clique com o botão direito do mouse no documento ou na pasta e escolha “Direitos de acesso”.
- Todos os membros do grupo podem sempre ver pastas e documentos do grupo. Em outras palavras, eles sempre têm o direito de leitura.
- O administrador do grupo e os co-administradores podem sempre adicionar e excluir conteúdo (ou seja, pastas e documentos).
- Administradores de grupos e co-administradores podem dar o conteúdo Adicionar e Adicionar e excluir conteúdo a alguns ou a todos os membros. Nota: O conteúdo Adicionar direito também permite renomear pastas.
- Um criador de documentos pode sempre editá-lo.
-
Criadores de documentos podem dar direitos adicionais a alguns ou a todos os membros. O documento Editar direito permite alterar seu conteúdo, mas também sua meta-informação (nome, etc.)
-
Nota: Cada pasta possui seus próprios direitos de acesso. Você pode facilmente aplicar os mesmos direitos às subpastas clicando em Aplicar às subpastas. Observe que, se você alterar os direitos da pasta, eles não serão aplicados às subpastas automaticamente. Você terá que clicar em Aplicar às subpastas, se aplicável.
3. Como adicionar dados para agrupar documentos
Clique em ‘+ Novo’ no menu superior da ferramenta Documentos.
- conteúdo só pode ser adicionado na pasta atual somente se o administrador do grupo permitir.
- Você também pode criar uma subpasta e fazer o upload de documentos.

Uma abordagem alternativa é compartilhar dados privados (ou seja, um documento) com um grupo. O item ficará visível no grupo, permanecendo também no seu ambiente privado:
- Há apenas um item: todas as edições feitas no seu ambiente privado estarão visíveis no grupo e vice-versa. Isso evita a criação de duplicatas (que podem resultar em conteúdos diferentes).
- Para compartilhar um item com um grupo, você deve ter recebido o direito de adicionar conteúdo a ele.
- Um único item pode ser compartilhado com vários grupos.
- Selecione um item particular e escolha Compartilhar com grupos em suas ações. Clique no botão Compartilhar. Em seguida, escolha um grupo e uma pasta de destino nesse grupo. Se o item for um documento, crie a pasta de destino, se necessário.
- Se você não quiser mais compartilhar este item, vá para a mesma tela e clique no ícone – (Remover) ao lado do nome do grupo.
4. Como notificar os membros do grupo
Nota: Apenas o criador do documento pode enviar uma notificação.
- Para enviar uma notificação, selecione Notificar por e-mail no menu Ações do documento.
Edição online
Com o Mailfence Documents, você não precisa mais do software Office (Microsoft Office, OpenOffice) instalado no seu computador para poder editar documentos de processamento de texto, planilhas e apresentações. O Mailfence Documents integra um editor online que oferece os principais recursos.
Este editor está disponível se você tiver o direito de editar um documento específico.
Selecione Editar on-line no menu contextual de um documento “Office”. Para salvar suas alterações, clique no botão “Salvar” no editor on-line.
Documentos em um grupo podem ser editados por várias pessoas ao mesmo tempo, cada usuário editando um parágrafo por vez. Edições feitas por outras pessoas são exibidas em tempo real. Um bate-papo também está disponível.
Nota: O editor on-line é atualmente fornecido por um aplicativo de terceiros, que acessará o conteúdo dos documentos editados. Portanto, não podemos garantir a privacidade de documentos editados on-line. Planejamos lançar uma nova ferramenta de edição on-line hospedada em nossos próprios servidores seguros em breve.
Drive virtual: acesso via Webdav
1. O que é um drive virtual?
O drive virtual permite que você acesse seus documentos diretamente (sem um navegador da Web): os documentos estão em uma pasta especial no seu computador, protegidos com um login e uma senha.
Esta pasta funciona como uma pasta padrão: você pode adicionar, excluir e / ou renomear arquivos e subpastas. Você também pode abrir um arquivo da pasta ou de um aplicativo no seu computador. A unidade virtual também é uma maneira fácil de fazer backup dos arquivos armazenados em seu computador pessoal.
2. Como criar um drive virtual
O procedimento depende do seu sistema operacional. Nossa ajuda on-line fornece um guia passo-a-passo detalhado para cada sistema operacional.
Você notará que a unidade virtual consiste em pastas diferentes:
- Uma pasta ‘privada’: contém suas pastas e documentos particulares
- Uma pasta para cada grupo: cada pasta contém pastas e documentos do grupo
Nota: Todos os documentos devem ser armazenados em uma dessas pastas: você não pode colocar documentos ou criar novas pastas no nível superior.
Conecte seu armazenamento de documentos externo com o compartilhamento seguro de arquivos do Mailfence Documents

Os usuários também podem conectar seu armazenamento de documentos externo usando o WebDAV. O Mailfence suporta o WebDAV (como um cliente), mas também o CIFS / SMB para mapear o armazenamento de documentos externos.
Os usuários podem adicionar, modificar e excluir documentos e podem organizá-los em pastas que permanecerão sincronizadas com o armazenamento remoto de documentos.
Tem perguntas sobre Mailfence Documents: compartilhamento seguro de arquivos, armazenamento e colaboração? Não hesite em contatar-nos (suporte em mailfence ponto com).