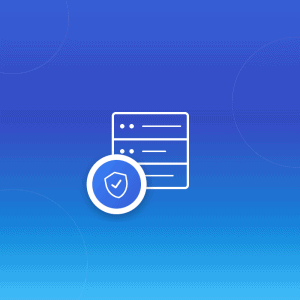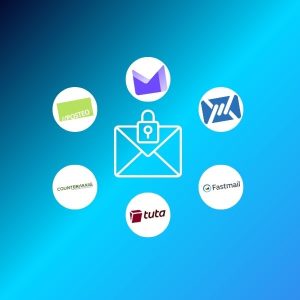Mailfence s’efforce de rendre l’Internet plus sûr. C’est pourquoi nous avons développé notre solution de messagerie chiffrée. Mais à notre avis, il ne suffit pas d’offrir une messagerie électronique privée et sécurisée. Sinon, nos utilisateurs en seront réduits à utiliser des solutions non sécurisées pour gérer leurs rendez-vous, créer et stocker leurs fichiers, ou « chatter » en ligne. C’est pourquoi Mailfence est bien plus qu’une messagerie électronique sécurisée. En effet, Mailfence vous permet d’organiser votre vie grâce à des outils de productivité puissants tels que Mailfence Calendar, Mailfence Documents, Mailfence Polls, Mailfence Contacts, Mailfence Group et Mailfence Chat. Dans cet article, vous découvrirez comment stocker, partager des fichiers et collaborer sur ces fichiers avec Mailfence Documents, notre solution de partage de fichiers sécurisé.
En quoi consiste Mailfence Documents ?
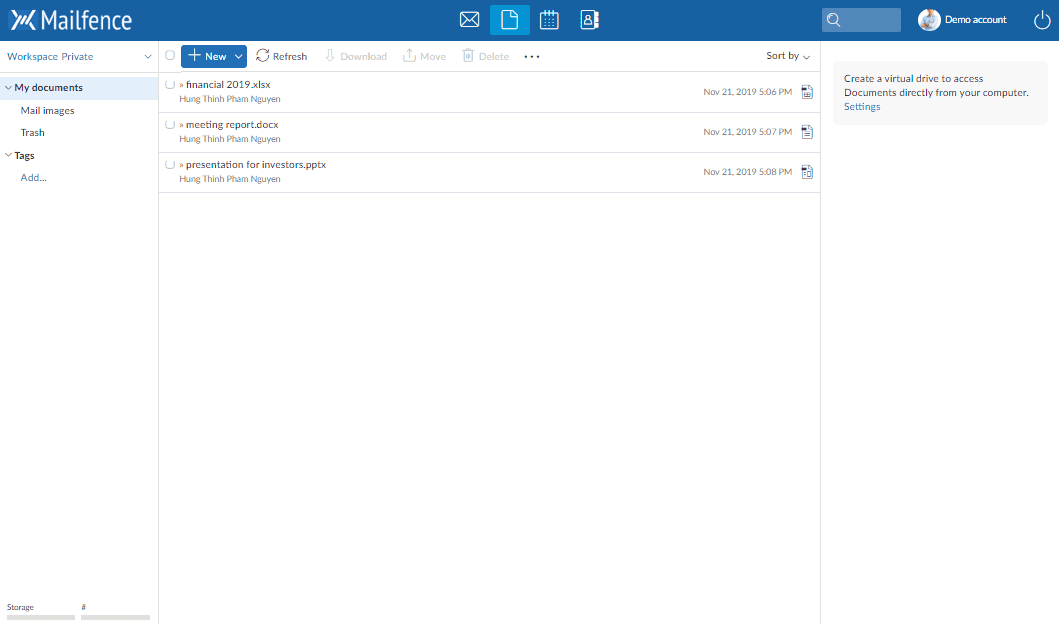
Mailfence Documents est une application de partage de fichiers sécurisé puissante qui vous permet de stocker, de partager des fichiers et de collaborer sur ces fichiers.
Avec Mailfence Documents, vous pouvez :
- Gérer et conserver vos fichiers en ligne
- Partager vos fichiers avec les membres des groupes Mailfence
- Partager des fichiers publiquement (accès public)
- Accéder à vos espaces externes de fichiers en ligne via l’interface Mailfence (comme Dropbox ou Google Drive)
Vous pouvez utiliser Mailfence Documents avec n’importe quel navigateur, mais également avec le gestionnaire de fichiers de votre appareil (via WebDAV).
Quelles sont les principales fonctionnalités de l’application de stockage de fichiers sécurisé Mailfence?
Vous pouvez utiliser Mailfence Documents pour la conservation de fichiers personnels. Les principales fonctionnalités permettent :
- D’ajouter un document
- D’ajouter un document en utilisant la fonction de glisser-déposer
- De créer un nouveau document (.txt, .docx, .xlsx, .pptx)
- D’ajouter un commentaire
- De modifier un document en ligne
- De télécharger un document
- De renommer un document
- De dupliquer un document
- De déplacer un document
- De copier un document
- De marquer un document
- De lancer des recherches dans vos documents en fonction de différents critères de recherche. La recherche porte à la fois sur les métadonnées et le texte intégral
- D’envoyer des documents par email en pièce jointe
- D’envoyer des documents par courrier électronique sous forme de lien hypertexte
- De convertir des documents au format PDF
Pour accéder au menu contextuel d’un document ou un dossier, faites un clic droit sur le document ou le dossier comme indiqué ci-dessous :
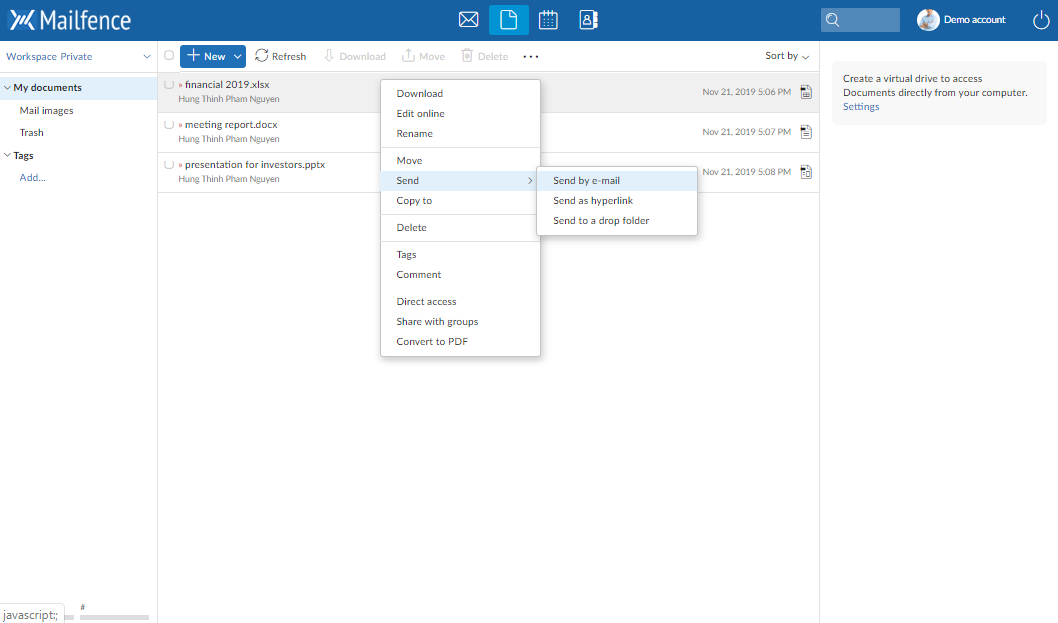
Comment puis-je utiliser l’application de partage de fichiers sécurisé Mailfence pour collaborer avec mes collègues, mes amis et ma famille?
Vous pouvez utiliser l’application de partage de fichiers sécurisé Mailfence Documents à la fois pour partager des fichiers avec d’autres utilisateurs de Mailfence, mais également avec des contacts qui n’utilisent pas Mailfence. Pour collaborer avec d’autres utilisateurs de Mailfence, vous devez être membre du même groupe Mailfence. Découvrez ici comment créer des groupes Mailfence.
- Comment accéder à des fichiers de groupe Mailfence
Pour accéder aux fichiers de groupe, utilisez le menu déroulant sous le logo en haut à gauche de l’écran et sélectionnez le groupe. La valeur par défaut du sélecteur est « Privé » ( ce qui correspond à vos documents personnels).
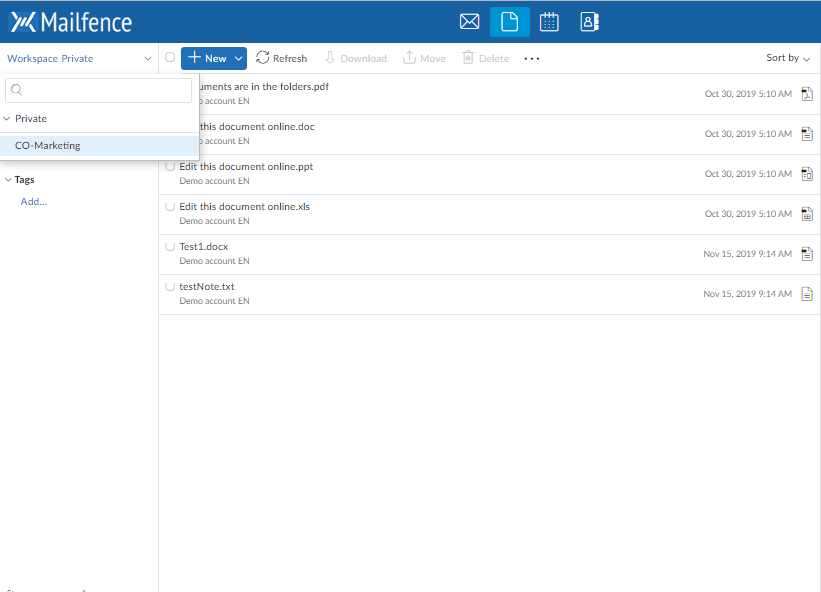
- Comment gérer les droits d’accès aux documents de groupe
Pour gérer les droits, faites un clic droit sur le document ou le dossier et choisissez « Droits d’accès ».
- Tous les membres du groupe ont toujours la possibilité de voir les dossiers et les documents. En d’ autres termes, ils ont toujours le droit de « Lire ».
- L’administrateur du groupe et les co-administrateurs peuvent toujours ajouter du contenu et supprimer du contenu (des dossiers et des documents, par exemple).
- L’administrateur du groupe et les co-administrateurs peuvent donner le droit d’ajouter du contenu, et le droit de supprimer du contenu à tous les membres du groupe, ou à certains d’entre eux. Note : le droit d’ajouter du contenu permet aussi de renommer les fichiers.
- Un créateur de document peut toujours le modifier.
- Les créateurs de documents peuvent accorder des droits supplémentaires à certains des membres, ou à tous les autres membres. Le droit de modifier le document permet de modifier son contenu , mais aussi ses méta-informations (nom, etc.)
- Remarque : Chaque dossier a ses propres droits d’accès. Vous pouvez facilement appliquer les mêmes droits aux sous-dossiers en cliquant sur « Appliquer aux sous- dossiers ». Cependant, notez que si vous changez les droits du dossier, ils ne seront pas automatiquement appliqués aux sous-dossiers. Vous devrez cliquer sur « Appliquer aux sous-dossiers », le cas échéant.
- Comment ajouter des données aux documents de groupe
Cliquez sur « + Nouveau » dans le menu principal de l’outil Documents.
- On ne peut ajouter du contenu que dans le dossier en cours, et seulement si l’administrateur du groupe vous a autorisé à le faire.
- Vous pouvez également créer un sous-dossier et télécharger des documents à l’intérieur.
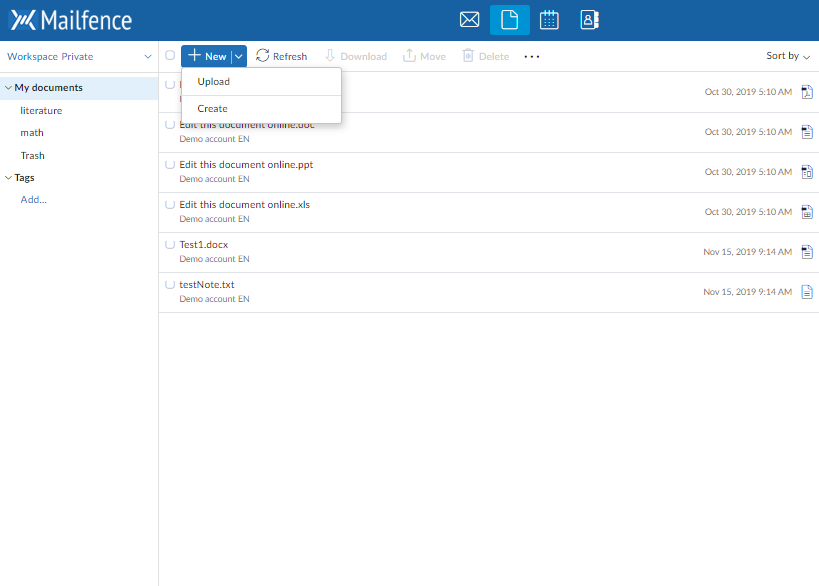
Une autre approche consiste à partager des données privées (un document, par exemple) avec un groupe. L’élément sera visible dans le groupe tout en demeurant également dans votre environnement privé :
- S’il n’y a qu’un seul élément : toutes les modifications apportées dans votre environnement privé seront visibles dans le groupe, et inversement. Cela évite de créer des doublons (qui peuvent finir par avoir des contenus différents).
- Pour partager un élément avec un groupe, vous devez avoir accordé le droit de lui ajouter du contenu.
- Un élément peut être partagé avec plusieurs groupes.
- Sélectionnez un élément privé et choisissez « Partager avec des groupes » dans ses « Actions » . Cliquez sur le bouton « Partager ». Ensuite, choisissez un groupe et un dossier de destination au sein de ce groupe. Si l’élément est un Document, créez si besoin le dossier de destination.
- Si vous ne voulez plus partager cet élément, allez dans le même écran et cliquez sur l’icône « – » (« Retirer ») à côté du nom du groupe.
- Comment notifier les membres du groupe
Lors de la création ou de la modification d’un document de groupe, vous pouvez envoyer une notification par email à tous les membres du groupe (à l’exception de vous-même) pour leur faire savoir qu’un nouveau document (ou une nouvelle version d’un document) est disponible. Cette notification standard peut être personnalisée avec vos propres commentaires.
Note : Seul le créateur du document peut envoyer une notification.
- Pour envoyer une notification, sélectionnez Notifier par email dans le menu Actions du document.
Edition en ligne
Avec le partage de fichiers sécurisé Mailfence Documents, vous n’avez plus besoin des logiciels Office (Microsoft Office, OpenOffice) installés sur votre ordinateur pour pouvoir éditer des documents de traitement de texte, des tableaux et des présentations. Mailfence Documents intègre un éditeur en ligne qui offre les fonctionnalités principales.
Cet éditeur est disponible si vous avez le droit de modifier un document spécifique.
Sélectionnez Modifier en ligne dans le menu contextuel d’un document « Office ». Pour enregistrer vos modifications, cliquez sur le bouton « Enregistrer » dans l’éditeur en ligne.
Les documents d’un groupe peuvent être édités par plusieurs personnes en même temps, chaque utilisateur modifiant un paragraphe à la fois. Les modifications effectuées par les autres utilisateurs sont affichées en temps réel. Il est également possible de chatter.
Remarque : L’éditeur en ligne est pour le moment fourni par une application tierce qui aura accès aux contenus de vos Documents édités. Nous ne pouvons donc pas garantir la confidentialité des documents édités en ligne. Nous prévoyons de lancer bientôt un nouvel outil d’édition en ligne hébergé sur nos propres serveurs sécurisés.
Lecteur virtuel : accès via Webdav
- Qu’est-ce qu’un lecteur virtuel
Le lecteur virtuel vous permet d’accéder directement à vos documents (sans navigateur Web) : les documents sont placés dans un dossier spécial sur votre ordinateur, protégé par un login et un mot de passe.
Ce dossier agit comme un dossier standard : vous pouvez ajouter, supprimer et/ou renommer les fichiers et sous-dossiers. Vous pouvez également ouvrir un fichier à partir du dossier ou à partir d’une application sur votre ordinateur. Le lecteur virtuel offre également un moyen simple de sauvegarder les fichiers stockés sur votre ordinateur personnel.
- Comment créer un lecteur virtuel
La procédure dépend de votre système d’exploitation. Notre aide en ligne vous fournit la démarche pas à pas pour chaque système d’exploitation.
Vous remarquerez que le lecteur virtuel se compose de différents dossiers :
- Un dossier « privé » : il contient vos dossiers et documents privés
- Un dossier pour chaque groupe : chaque dossier contient des dossiers et des documents du groupe
Remarque: Tous les documents doivent être conservés dans l’un de ces dossiers : vous ne pouvez pas placer des documents ou créer de nouveaux dossiers au niveau supérieur.
Connectez votre stockage de documents externe avec le partage de fichiers sécurisé Mailfence Documents

Les utilisateurs peuvent également connecter leur stockage de documents externe en utilisant WebDAV. Mailfence prend en charge WebDAV (en tant que client) mais également CIFS/SMB pour mapper le stockage de documents externes.
Les utilisateurs peuvent ajouter, modifier et supprimer des documents de même que les organiser dans des dossiers qui resteront synchronisés avec le stockage de documents à distance.
Veuillez noter que la recherche n’est pas disponible pour les documents externes.