Mailfence siempre se esfuerza por lograr que la internet sea un lugar más seguro. Es por ello que hemos desarrollado nuestra solución de E-mail cifrado. Pero, en nuestra opinión, el simple hecho de ofrecer un E-mail seguro y privado no resulta suficiente. De otro modo, nuestros usuarios se verían obligados a usar soluciones inseguras para para gestionar sus citas, crear y guardar sus documentos, o conversar por internet mediante chats. Es por ello que Mailfence es mucho más que solamente E-mail seguro. Mailfence le permite organizar su vida a través de potentes herramientas para productividad, tales como Calendario Mailfence, Documentos Mailfence, Contactos Mailfence, Grupos Mailfence, Encuestas Mailfence y Chat Mailfence. En este artículo, usted descubrirá como almacenar, intercambiar y colaborar en archivos con Documentos Mailfence, nuestra solución para intercambio seguro de archivos.
Mailfence – Su paquete de productividad seguro
Recupere su privacidad con
- Mensajes
- Calendarios
- Documentos
- Grupos
¿Qué es Documentos Mailfence?
Documentos Mailfence es una potente aplicación de intercambio seguro de archivos que le permite almacenar, intercambiar y colaborar en archivos.
Con Documentos Mailfence, usted puede:
- Gestionar y almacenar sus archivos personales en internet.
- Intercambiar sus archivos con miembros de Mailfence Grupos
- Intercambiar archivos públicamente (acceso público)
- Acceder a sus espacios de archivos externos en internet (como Dropbox o Google Drive) mediante la interfaz de MailFence.
Usted puede usar Documentos Mailfence con cualquier navegador, pero también a través del administrador de archivos de su dispositivo (mediante WebDAV).
¿Cuáles son las principales funcionalidades de la aplicación Mailfence para almacenamiento e intercambio seguro de archivos?
Usted puede utilizar Documentos Mailfence como un almacén de archivos personales. Las funcionalidades principales son:
- Añadir un documento
- Añadir un documento mediante «arrastrar y soltar»
- Crear un documento nuevo (.txt, .docx, .xlsx, .pptx)
- Añadir un comentario
- Editar un documento por internet
- Descargar un documento
- Cambiar el nombre a un documento
- Duplicar un documento
- Mover un documento
- Copiar un documento
- Etiquetar un documento
- Buscar en sus documentos según diversos criterios de búsqueda. La búsqueda ocurre tanto en los metadatos como en el texto completo.
- Enviar documentos por E-mail como adjuntos
- Enviar documentos por E-mail como hipervínculo
- Convertir documentos a formato PDF
Para acceder al menú contextual de un documento o carpeta, haga clic con el botón derecho en el documento o carpeta, tal como se indica a continuación:
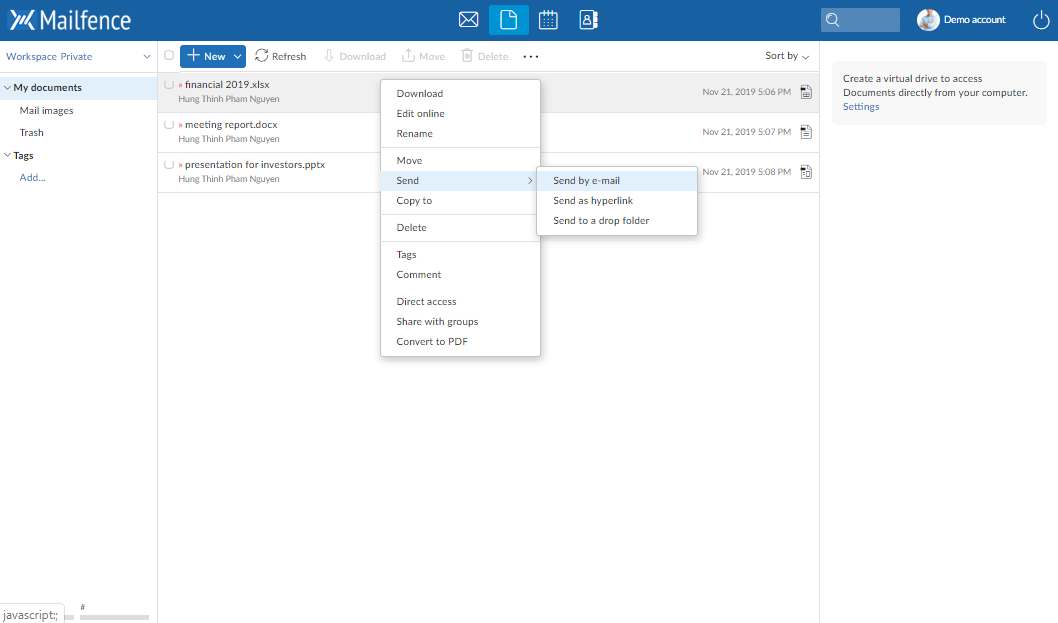
¿Cómo usar la aplicación Mailfence para intercambio seguro de archivos para colaborar con otros colegas, amigos y familiares?
Usted puede usar Documentos Mailfence, intercambio seguro de archivo para compartir archivos, tanto con otros usuarios de Mailfence como con contactos que no utilizan Mailfence. Para colaborar con otros usuarios de Mailfence, usted necesitará ser miembro del mismo Grupo de Mailfence. Aquí podrá aprender cómo crear grupos en Mailfence.
1. Cómo acceder a los archivos de un grupo de Mailfence
Para acceder a los archivos del grupo, use el menú desplegable debajo del logo en la esquina superior izquierda de la pantalla, y elija el grupo. El valor por defecto del selector es «Privado» (que son sus documentos personales).

2. Cómo administrar los derechos de acceso para documentos grupales
Para administrar los derechos, haga clic con el botón derecho en el documento o carpeta, y elija «Derechos de acceso».
- Todos los miembros del grupo pueden siempre ver las carpetas y documentos del grupo. En otras palabras, siempre tiene derecho a Leer.
- El administrador y coadministradores del grupo siempre pueden añadir y eliminar contenido (p ej. carpetas y documentos).
- Los administradores y coadministradores pueden otorgar derechos a Añadir y eliminar contenido a algunos o a todos los miembros. Nota: El derecho a Añadir contenido también permite renombrar carpetas.
- El creador de un documento siempre puede editarlo.
- Los creadores de documentos pueden otorgar derechos adicionales a algunos o a todos los miembros. El derecho de edición de documentos permite cambiar sus contenidos, pero también su meta-información (nombre, etc.).
- Nota: Cada carpeta tiene sus propios derechos de acceso. Usted puede fácilmente aplicar los mismos derechos a las subcarpetas haciendo clic en Aplicar a subcarpetas. Por favor tenga en cuenta que, si usted cambia los derechos de carpeta, estos no se aplican automáticamente a las subcarpetas. Usted tendrá que hacer clic en Aplicar a subcarpetas si es pertinente.
3. Cómo añadir datos a los documentos grupales
Haga clic en «+Nuevo» en el menú superior de la herramienta Documentos.
- Solo podrá añadir contenidos a la carpeta actual si el administrador del grupo se lo ha permitido.
- Usted también puede crear una subcarpeta, y cargar documentos en ella.
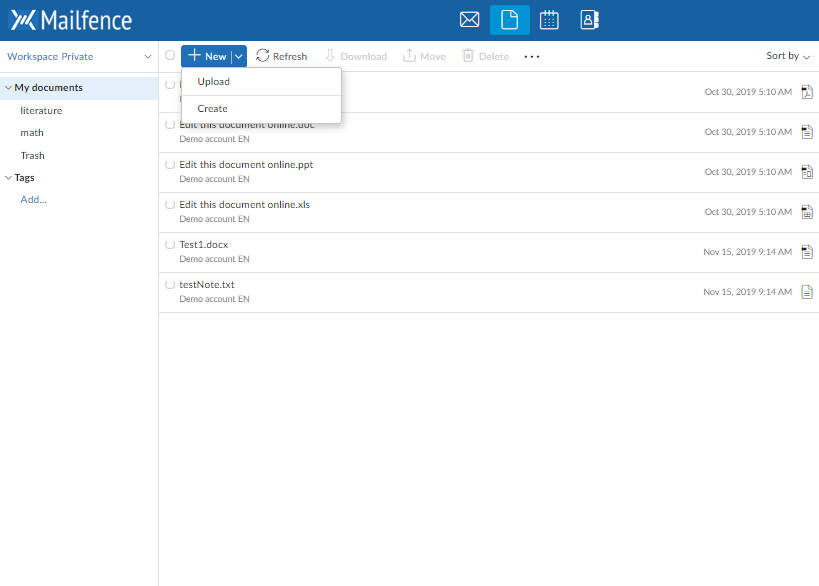
Un enfoque alternativo es intercambiar datos privados (p.ej. un documento) con un grupo. El elemento será visible en el grupo, pero también permanecerá en su ambiente privado:
- Solo hay un elemento: todas las ediciones hechas en su ambiente privado serán visibles para el grupo, y viceversa. Esto evita la creación de duplicados (que pueden terminar teniendo diferentes contenidos).
- Para compartir un elemento con el grupo, usted deber recibido el derecho a Añadir contenido en él.
- Un solo elemento puede ser compartido con varios grupos.
- Seleccione un elemento privado, y elija Compartir con grupos en sus Acciones. Haga clic en el botón Compartir. Entonces, elija un grupo y una carpeta de destino dentro de dicho grupo. Si el elemento es un Documento, deberá crear la carpeta de destino, si es necesario.
- Si usted no quiere compartir más este elemento, vaya a la misma pantalla y haga clic en el ícono – (Eliminar) al lado del nombre del grupo
4. Cómo notificar a los miembros del grupo
Al crear o editar un documento grupal, usted podrá enviar una notificación por E-mail a todos los miembros del grupo (excepto usted mismo) para avisarles que un nuevo documento (o una nueva versión de un documento) está disponible. Esta notificación estandarizada se puede personalizar con sus propios comentarios.
Nota: solamente el creador de un documento podrá enviar una notificación.
- Para enviar una notificación, elija Notificar por E-mail en el menú de Acciones del documento.
Edición por internet
Con Documentos Mailfence, el software de intercambio seguro de archivos, usted ya no necesita tener software de oficina (Microsoft Office, OpenOffice) instalado en su ordenador para poder editar procesadores de palabras, hojas de cálculo y presentaciones. Mailfence Documentos cuenta con un editor integrado por internet que le ofrece las funcionalidades principales.
Este editor estará disponible si usted cuenta con los derechos necesarios para editar un Documento específico.
Seleccione Editar por internet del menú contextual de un Documento de «Oficina». Para guardar sus cambios, haga clic en el botón «guardar» del editor por internet.
Los Documentos en un grupo pueden ser editados por varias personas al mismo tiempo, con cada usuario editando un párrafo a la vez. Las Ediciones que los demás hagan se muestran en tiempo real. También hay disponible un chat.
Nota: el editor online es proporcionado por una aplicación externa, que accederá a los contenidos de sus documentos editados. Por lo tanto, no podemos garantizar la privacidad de los documentos editados por internet. Sin embargo, pronto estaremos ofreciendo una nueva herramienta de edición por internet que estará alojada en nuestros servidores seguros.
Disco Virtual: acceso por WebDAV
1. Qué es un disco virtual
El disco virtual le permite acceder a sus documentos directamente (sin un navegador web): los documentos se encuentran en una carpeta especial en su ordenador, protegidos por un inicio de sesión y una contraseña.
Esta carpeta actúa como una carpeta estandarizada: usted puede añadir, borrar o renombrar archivos y subcarpetas. Usted también puede abrir un archivo desde la carpeta o una aplicación en su ordenador. El disco virtual también constituye una manera sencilla de respaldar los archivos guardados en su ordenador personal.
2. Cómo crear un disco virtual
El procedimiento depende del sistema operativo que use. Nuestra ayuda por internet le ofrece una detallada guía paso a paso para cada sistema operativo.
Usted notará que el disco virtual consta de varias carpetas.
- Una carpeta «privada»: contiene sus documentos y archivos privados
- Una carpeta por cada grupo: cada carpeta contiene grupos de carpetas y documentoThe procedure depends on your operating system. Our online help gives a detailed step-by-step guide for every operating system.
Nota: todos los documentos deben quedar almacenados en estas carpetas. Usted no podrá ubicar documentos o crear nuevas carpetas en el nivel superior.
Conecte su sistema externo de almacenamiento de archivos con el sistema Mailfence Documentos para intercambio seguro de archivos

Los usuarios también pueden conectar sus sistemas externos de almacenamiento de documentos mediante el uso de WebDAV. Mailfence soporta WebDAV (como cliente), pero también CIFS/SMB mara mapear sistemas externos de almacenamiento de documentos.
Los usuarios pueden añadir, modificar y eliminar documentos, y también organizarlos en carpetas que permanecen sincronizadas con el sistema remoto de almacenamiento de documentos.
Por favor, tenga en cuenta que la funcionalidad de búsqueda no está disponible para documentos externos.




