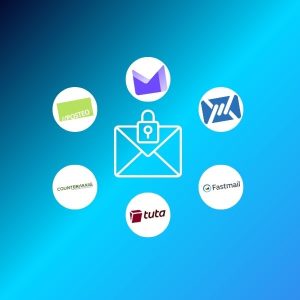Ganz egal, ob Sie sensible Dokumente teilen oder persönliche Dateien archivieren: Wenn Sie wissen, wie Sie eine ZIP-Datei verschlüsseln, können Sie Ihre Daten vor neugierigen Blicken schützen.
In diesem Leitfaden zeigen wir Ihnen Schritt für Schritt alles, was Sie über die Verschlüsselung von ZIP-Dateien mit verschiedenen Betriebssystemen und Tools wissen müssen. Legen wir direkt los.
Eine ZIP-Datei verschlüsseln – was bedeutet das?
Frage: Was bewirkt die Verschlüsselung einer ZIP-Datei?
Eine ZIP-Datei zu verschlüsseln bedeutet, sie mit einem Passwort zu schützen. Der Inhalt wird mit kryptografischen Algorithmen „durcheinandergewürfelt“, und es kann nur durch die Eingabe des richtigen Passworts wieder auf den originalen Inhalt zugegriffen werden. Dies verhindert einen unbefugten Zugriff, selbst wenn jemand die Datei abfängt.
Wozu soll ich eine ZIP-Datei verschlüsseln?
Frage: Warum soll ich überhaupt eine ZIP-Datei verschlüsseln?
Die Verschlüsselung ist entscheidend für mehrere Aspekte:
- Schutz von sensiblen Informationen wie Finanzdokumenten, rechtlichen Unterlagen oder medizinischen Aufzeichnungen
- Sichere Übertragung von Dateien per E-Mail oder Cloud-Speicher
- Erfüllung von Compliance-Anforderungen wie DSGVO, HIPAA oder ISO-Standards
- Verhinderung von Datenschutzverletzungen bei Verlust oder Diebstahl eines Geräts
Gängige ZIP-Verschlüsselungsmethoden
Es gibt zwei Hauptarten der ZIP-Verschlüsselung: die Standard-ZipCrypto-Verschlüsselung und die AES-256-Verschlüsselung.
Standard ZipCrypto und AES-256 unterscheiden sich erheblich in ihrem Sicherheitsniveau und ihrer Implementierung.
- ZipCrypto ist eine ältere Verschlüsselungsmethode, die einen grundlegenden Passwortschutz bietet, aber nach modernen Maßstäben als schwach gilt – sie kann mit weithin verfügbaren Tools in kurzer Zeit geknackt werden.
- AES-256 hingegen ist ein robuster, dem Industriestandard entsprechender Verschlüsselungsalgorithmus, der von Regierungen und Sicherheitsexpert*innen weltweit verwendet wird. Er verschlüsselt Daten mit einem 256-Bit-Schlüssel, was Brute-Force-Angriffe mit aktueller Technologie praktisch unmöglich macht.
Während ZipCrypto weitgehend mit den Standard-ZIP-Programmen kompatibel ist, erfordert AES-256 kompatible Tools wie 7-Zip, WinRAR oder PeaZip, bietet aber einen weitaus besseren Schutz für sensible Daten.
Deswegen empfehlen wir Ihnen, für echte Sicherheit immer die AES-256-Verschlüsselung zu wählen.
Sehen wir uns als Nächstes an, wie Sie eine ZIP-Datei praktisch unter Windows, macOS und Linux verschlüsseln können.
Eine ZIP-Datei verschlüsseln: so geht’s unter Windows
Windows unterstützt von Haus aus keine passwortgeschützte ZIP-Verschlüsselung mit Standards wie AES-256.
Leider erstellt die integrierte Komprimierungsfunktion nur einfache ZIP-Archive ohne jegliche Verschlüsselung.
Windows bietet jedoch eine Alternative namens Encrypting File System (EFS), die Dateien auf Dateisystemebene und nicht in der ZIP-Datei selbst verschlüsselt.
Option 1: Mithilfe von Windows File Explorer mit EFS (keine ZIP-Verschlüsselung)
- Klicken Sie mit der rechten Maustaste auf die Datei oder den Ordner, den Sie schützen möchten.
- Wählen Sie Eigenschaften > Erweitert.
- Markieren Sie Inhalt verschlüsseln, um Daten zu schützen, und klicken Sie dann auf OK.
Wichtig: Dies verwendet das EFS von Windows und ist an Ihr Benutzerkonto gebunden. Die Verschlüsselung wird nicht mit der ZIP-Datei übertragen, wenn Sie sie an jemand anderen senden. Die Datei ist somit nur auf Ihrem lokalen Gerät sicher und kann nicht als echte ZIP-Verschlüsselungsmethode betrachtet werden.
Option 2: Nutzen Sie 7-Zip für AES-256-Verschlüsselung
- Laden Sie 7-Zip herunter.
- Klicken Sie mit der rechten Maustaste auf Ihre Datei oder Ihren Ordner.
- Wählen Sie 7-Zip > Zum Archiv hinzufügen.
- Setzen Sie das Archivformat auf
zip. - Geben Sie unter Verschlüsselung ein Passwort ein und wählen Sie AES-256.
- Klicken Sie auf OK, um eine sichere, passwortgeschützte ZIP-Datei zu erstellen.
Diese zweite Methode bietet eine portable, plattformübergreifende Verschlüsselung, die weitaus sicherer ist und sich zum Teilen von Dateien eignet.
So verschlüsseln Sie eine ZIP-Datei unter macOS
macOS enthält keine integrierte Option im Finder, um ZIP-Dateien mit einem Passwort zu verschlüsseln.
Es bietet jedoch Alternativen über das Terminal und Apps von Drittanbietern.
Während bei der Terminal-Methode die schwächere ZipCrypto-Verschlüsselung eingesetzt wird, können Sie mit Apps wie Keka eine starke AES-256-Verschlüsselung erreichen, die besser zum sicheren Teilen von sensiblen Dateien geeignet ist.
Option 1: Terminal-Methode (ZipCrypto – niedrige Sicherheit)
Wenn Sie lieber integrierte Tools nutzen und keine zusätzliche Software installieren möchten, können Sie in macOS ZIP-Dateien über das Terminal verschlüsseln.
Diese Methode verwendet den Standardbefehl zip, der den Passwortschutz unterstützt. Beachten Sie jedoch, dass dieser Befehl auf ZipCrypto basiert, einer veralteten und anfälligen Verschlüsselungsmethode, die mit minimalem Aufwand geknackt werden kann.
Dies mag für den gelegentlichen Gebrauch oder für Dateien mit geringem Risiko ausreichen, wird aber nicht empfohlen, um sensible oder vertrauliche Daten abzusichern. Wenn Sie eine starke Verschlüsselung wünschen, wenden Sie die direkt im Anschluss beschriebene Keka-Methode mit AES-256 an.
So wenden Sie die Terminal-Methode an:
zip -e verschlüsselt.zip datei.txt
Sie werden aufgefordert, ein Passwort einzugeben und zu verifizieren. Die resultierende Datei kann auf den meisten Systemen ohne zusätzliche Software geöffnet werden, diese Methode geht aber zulasten einer deutlich geringeren Sicherheit.
Option 2: Keka-App (AES-256)
Für macOS-Nutzer*innen, die eine starke Verschlüsselung benötigen, ist Keka eines der besten kostenlosen Tools.
Es unterstützt die AES-256-Verschlüsselung und erstellt ZIP- oder 7z-Archive, die nicht nur sicher, sondern auch portabel und damit ideal für den sicheren Austausch sensibler Dateien sind.
So geht’s:
- Laden Sie Keka herunter.
- Öffnen Sie die App und stellen Sie das Archivformat auf
7zoderzipein. - Geben Sie ein sicheres Passwort ein und aktivieren Sie die AES-256-Verschlüsselung.
- Ziehen Sie Dateien zum Verschlüsseln per Drag-and-drop in das Keka-Fenster.
Die Verwendung von Keka stellt sicher, dass Ihre Dateien mit einer dem Industriestandard entsprechenden Verschlüsselung geschützt sind, was es zu einer weitaus sichereren Alternative im Vergleich zur Standardmethode über das macOS-Terminal macht.
Wie Sie unter Linux eine ZIP-Datei verschlüsseln
Linux-Anwender*innen genießen die Flexibilität, eine ZIP-Verschlüsselung sowohl über die Kommandozeile als auch mithilfe von GUI-Tools erreichen zu können.
Der Standardbefehl zip ist zwar direkt einsatzbereit, unterstützt aber nur schwaches ZipCrypto.
Für eine sichere Verschlüsselung bieten Tools wie 7z Unterstützung für AES-256, was einen viel stärkeren Schutz bietet.
Option 1: Eingabe des zip-Befehls (ZipCrypto)
Der Befehl zip ist in den meisten Linux-Distributionen standardmäßig enthalten und ermöglicht es Ihnen, schnell passwortgeschützte Archive zu erstellen. Allerdings verwendet er ZipCrypto, das nach modernen Standards nicht sicher ist und mit Cracking-Tools leicht umgangen werden kann.
Der Befehl, den Sie in die Kommandozeile eingeben, lautet:
zip -e verschlüsselt.zip meineDatei.pdfDiese Methode ist bequem, sollte aber bei Dateien, die eine hohe Sicherheit oder Vertraulichkeit erfordern, vermieden werden.
Option 2: Mit 7z (AES-256)
Für eine starke Verschlüsselung unter Linux ist der Befehl 7z (aus dem Paket p7zip-full) die bevorzugte Wahl. Er unterstützt AES-256 und ermöglicht es Ihnen, passwortgeschützte ZIP-Archive zu erstellen, die weitaus sicherer sind als die, die mit dem Standardprogramm zip erstellt wurden.
Der Befehl, den Sie in die Kommandozeile eingeben, lautet:
sudo apt install p7zip-full
7z a -tzip -p -mem=AES256 verschlüsselt.zip meineDatei.pdfDieser Ansatz bietet eine zuverlässige, plattformübergreifende Sicherheit und ist ideal für den Schutz sensibler Dateien.
Verschlüsseln Sie eine ZIP-Datei mit WinRAR
WinRAR ist ein weiteres leistungsstarkes Tool zur Verschlüsselung:
- Laden Sie WinRAR herunter.
- Klicken Sie mit der rechten Maustaste auf die Datei oder den Ordner und wählen Sie Zum Archiv hinzufügen.
- Wählen Sie ZIP als Archivformat.
- Klicken Sie auf Passwort festlegen und geben Sie dann Ihr Passwort ein.
- Aktivieren Sie Verschlüsseln von Dateinamen für zusätzlichen Schutz.
- Klicken Sie auf OK.
Welches ZIP-Verschlüsselungsprogramm sollten Sie nutzen?
Frage: Was ist das beste Tool zum Verschlüsseln einer ZIP-Datei?
Hier ist ein Vergleich auf der Grundlage von Plattformkompatibilität und Verschlüsselungsstärke:
| Tool | Plattformen | Verschlüsselung | Stärke |
|---|---|---|---|
| 7-Zip | Windows, Linux | AES-256 | Hoch |
| Keka | macOS | AES-256 | Hoch |
| WinRAR | Windows, macOS | AES-256 | Hoch |
| PeaZip | Windows, Linux | AES-256 | Hoch |
| Natives ZIP | Alle | ZipCrypto/EFS | Niedrig/Mittel |
Risiken und Einschränkungen der ZIP-Verschlüsselung
- Schwache Passwörter: Vermeiden Sie kurze oder gängige Passwörter.
- Metadaten-Lecks: Einige ZIP-Tools können Dateinamen preisgeben.
- Kompatibilität: Nicht alle Tools können AES-256-ZIP-Dateien öffnen.
- Keine Wiederherstellung: Verlorene Passwörter bedeuten verlorene Dateien.
Um diese Risiken so weit wie möglich zu vermeiden, sollten Sie sich an die folgenden bewährten Vorgehensweisen halten:
- Verwenden Sie starke, eindeutige Passwörter (mehr als 12 Zeichen).
- Geben Sie Passwörter über verschiedene Kanäle weiter (z. B. E-Mail und SMS).
- Vergewissern Sie sich, dass der*die Empfänger*in über kompatible Tools verfügt (z. B. 7-Zip oder WinRAR).
- Verwenden Sie einen Datei-Hash (SHA-256), um die Integrität der Datei zu bestätigen.
Mailfence: eine sichere Alternative für verschlüsselten Dateiaustausch
Die Verschlüsselung von ZIP-Dateien funktioniert, hat aber auch Nachteile. Mailfence beseitigt diese Probleme mit integrierter, sicherer Kommunikation:
- Ende-zu-Ende-verschlüsselte E-Mails
- Verschlüsselte Dateiablage
- Keine Werbung, keine Tracker, keine Profilerstellung
- OpenPGP-Unterstützung für digitale Signaturen
- Gehostet in Belgien mit strengen Datenschutzgesetzen
Frage: Kann ich über Mailfence verschlüsselte Dateien versenden?
Auf jeden Fall. Laden Sie Ihre Datei als E-Mail-Anhang hoch und verschlüsseln Sie sie direkt. Sie benötigen keine ZIP-Programme, Passwörter oder zusätzliche Schritte.
Abschließende Gedanken
Das Verschlüsseln einer ZIP-Datei ist eine der einfachsten Methoden, um Ihre Dateien zu schützen. Aber nicht alle Methoden sind gleich. Verwenden Sie Tools wie 7-Zip, WinRAR oder PeaZip, um eine robuste AES-256-Verschlüsselung zu erreichen, und kombinieren Sie diese mit sicheren Gewohnheiten beim Teilen.