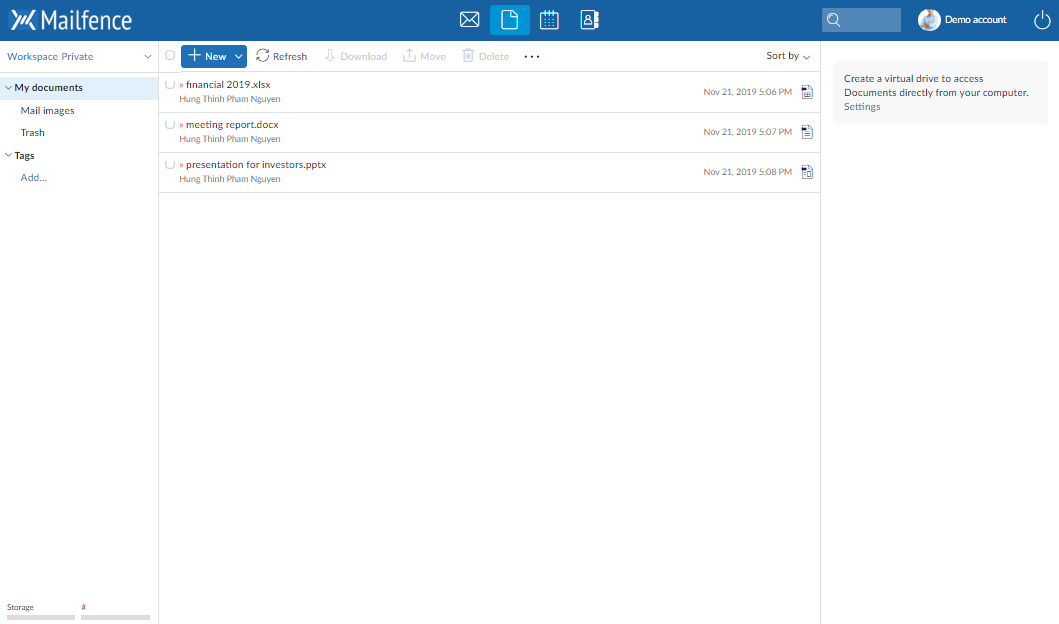Mailfence tut alles dafür, um das Internet zu einem sichereren Ort zu machen. Aus diesem Grund haben wir unsere verschlüsselte E-Mail-Lösung entwickelt. Unserer Meinung nach reicht das Angebot einer sicheren und vertraulichen E-Mail-Lösung allein nicht aus. Ansonsten müssten unsere Anwender nämlich unsichere und nicht vertrauliche Lösungen nutzen, um ihre Termine zu verwalten, ihre Dokumente zu erstellen und abzuspeichern oder online zu chatten. Zum Glück ist Mailfence viel mehr als nur ein sicherer E-Mail-Service. Mailfence erlaubt es Ihnen, Ihr gesamtes privates und berufliches Leben mit leistungsfähigen Produktivitätswerkzeugen wie Mailfence Kalender, Mailfence Dokumente, Mailfence Adressbuch, Mailfence Gruppen und Mailfence Chat zu organisieren. Im nachfolgenden Beitrag zeigen wir Ihnen, wie Sie mit Mailfence Dokumente, unserer sicheren File Sharing-Lösung, Dateien speichern und teilen, sowie gemeinsam mit anderen daran arbeiten.
Mailfence - Erhalten Sie Ihre kostenlose, sichere E-Mail.
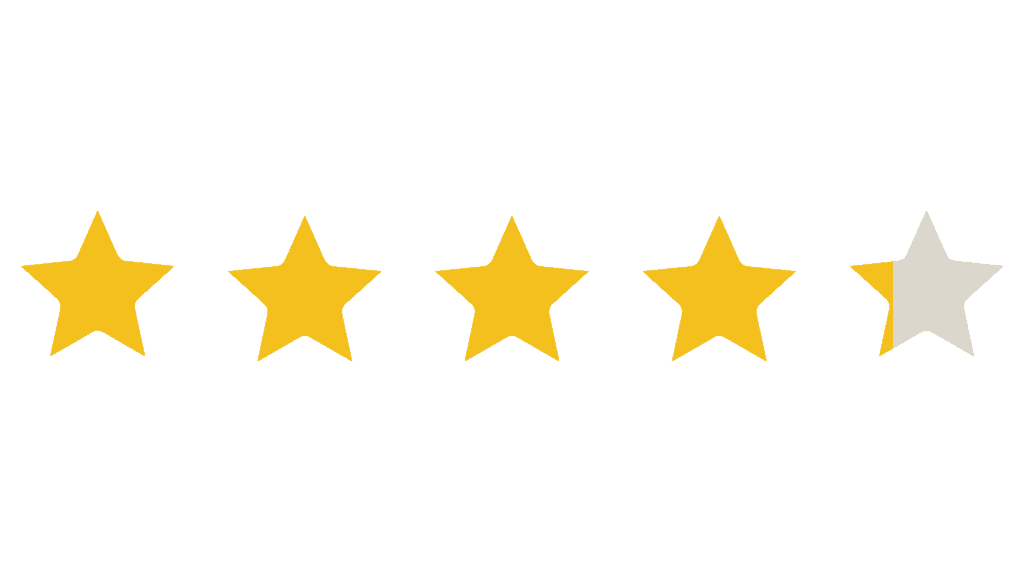
4.1 basierend auf 177 Benutzerbewertungen
Mailfence - Erhalten Sie Ihre kostenlose, sichere E-Mail.
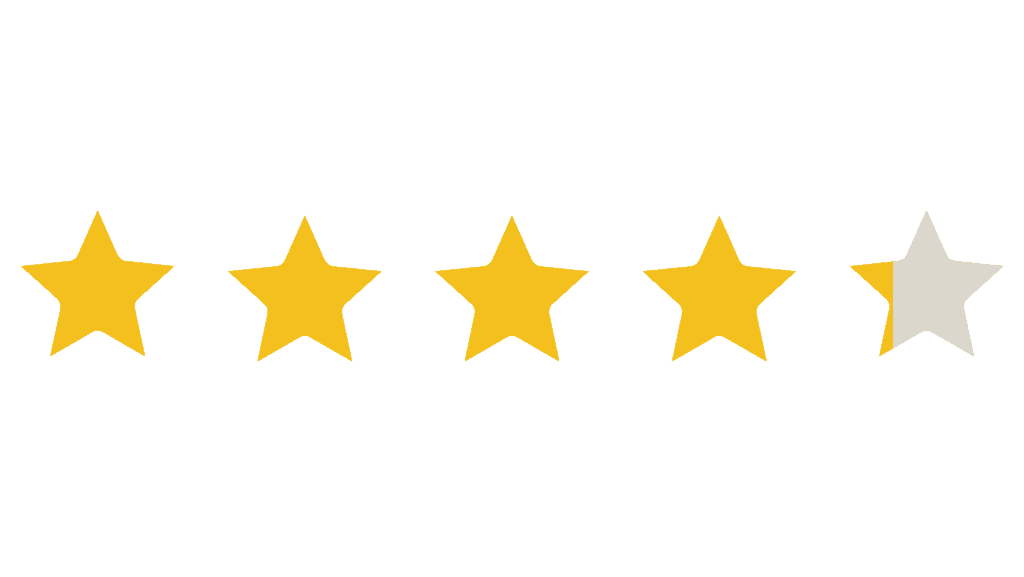
4.1 basierend auf 177 Benutzerbewertungen
Was ist Mailfence Dokumente?
Mailfence Dokumente ist eine leistungsfähige und sichere File Sharing-Anwendung, die es Ihnen erlaubt, Dateien zu speichern und zu teilen, sowie gemeinsam mit anderen daran zu arbeiten.
Mit Mailfence Dokumente können Sie:
- Ihre persönlichen Dateien online verwalten und archivieren
- Dateien mit Mitgliedern von Mailfence Gruppen teilen
- Dateien öffentlich teilen (öffentlicher Zugriff)
Sie können Mailfence Dokumente mit jedem gängigen Browser, aber auch über den Dateimanager Ihres Endgeräts (via WebDAV) nutzen.
Was sind die Hauptfunktionen der sicheren Datenspeicheranwendung Mailfence?
Sie können Mailfence Dokumente als persönlichen Datenspeicher nutzen. Die Hauptfunktionen sind:
- Ein Dokument hinzufügen
- Ein Dokument per Drag & Drop hinzufügen
- Ein neues Dokument erstellen (.txt, .docx, .xlsx, .pptx)
- Einen Kommentar hinzufügen
- Ein Dokument online bearbeiten
- Ein Dokument herunterladen
- Ein Dokument umbenennen
- Ein Dokument duplizieren
- Ein Dokument verschieben
- Ein Dokument kopieren
- Ein Dokument mit ‚Tags‘ versehen
- In Ihren Dokumenten auf der Grundlage unterschiedlicher Suchkriterien suchen. Die Suche erfolgt sowohl in den Metadaten als auch im Volltext.
- Dokumente als Anhang per E-Mail versenden
- Dokumente als Link per E-Mail versenden
- Dokumente in das PDF-Format konvertieren
Um das Kontextmenü für ein Dokument oder einen Ordner aufzurufen, klicken Sie mit der rechten Maustaste auf das Dokument oder den Ordner (vgl. nachfolgender Screenshot):
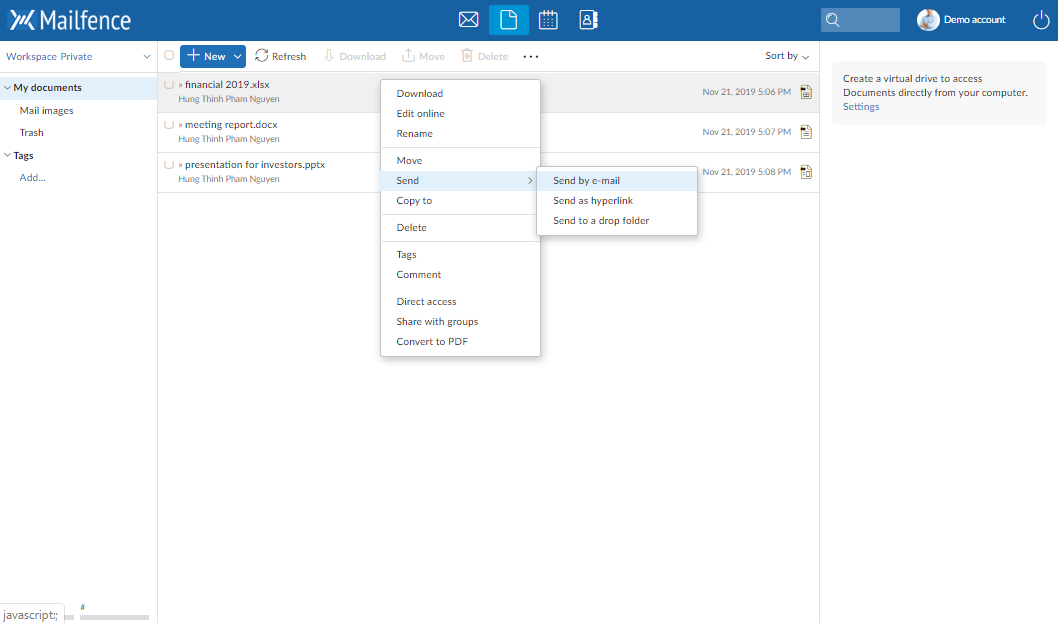
Wie kann ich die sichere Mailfence File Sharing-Anwendung nutzen, um mit Kollegen, Freunden oder Familienmitgliedern zusammenzuarbeiten?
Sie können die sichere Mailfence File Sharing-Applikation dazu nutzen, um sowohl Dateien mit anderen Mailfence Anwendern als auch mit Kontakten, die Mailfence nicht nutzen, zu teilen. Um mit anderen Mailfence Anwendern zusammenzuarbeiten, müssen Sie Mitglied in derselben Mailfence Gruppe sein. Hier erfahren Sie, wie Sie Mailfence Gruppen einrichten.
1. Zugriff auf Mailfence Gruppendateien
Um auf Gruppendateien zugreifen zu können, verwenden Sie einfach das Pull-Down-Menü unter dem Logo oben links auf dem Bildschirm und wählen Sie die Gruppe aus. Als Standardeinstellung ist ‚persönlich‘ (dort befinden sich Ihre persönlichen Dokumente) eingestellt.
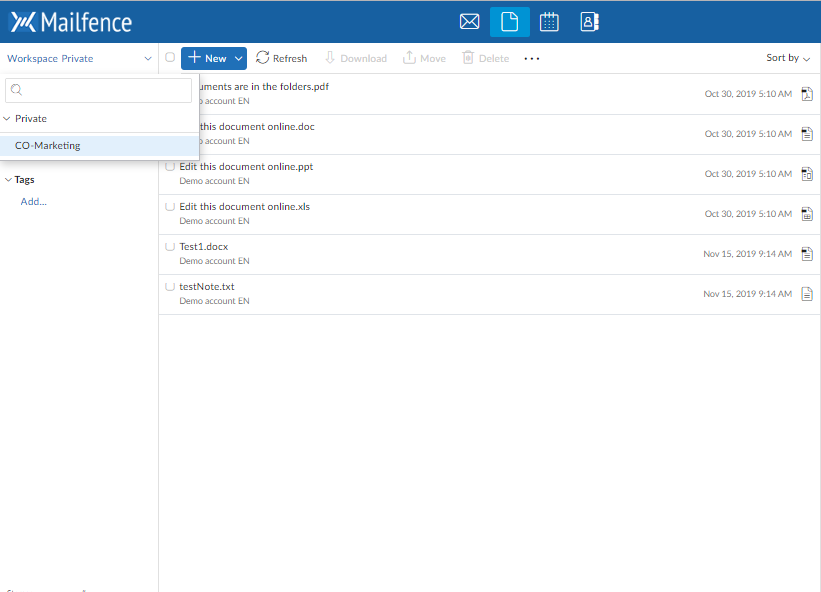
2. Verwalten von Zugriffsrechten auf Gruppendokumente
Um die Berechtigungen zu verwalten, klicken sie mit der rechten Maustaste auf das Dokument oder den Ordner und wählen Sie ‚Zugriff‘.
- Alle Gruppenmitglieder können jederzeit Gruppenordner und -dokumente aufrufen. In anderen Worten: Sie haben immer das Lese-Recht
- Gruppenadministratoren und Co-Administratoren können jederzeit Inhalte hinzufügen und löschen (d.h. Ordner und Dokumente).
- Gruppenadministratoren und Co-Administratoren können die Berechtigung Inhalt hinzufügen und Inhalt hinzufügen und löschen an einige oder alle Mitglieder vergeben. Hinweis: Die Inhalt hinzufügen-Berechtigung erlaubt es auch, Ordner umzubenennen.
- Der Autor eines Dokuments kann es immer auch bearbeiten.
-
Die Autoren von Dokumenten können auch zusätzliche Rechte an einige oder alle Gruppenmitglieder vergeben. Die Bearbeiten-Berechtigung erlaubt es, den Inhalt, aber auch die Metadaten (Name, etc.) eines Dokuments zu ändern.
-
Hinweis: Jeder Ordner verfügt über seine eigenen Zugriffsberechtigungen. Sie können dieselben Rechte auch für die Unterordner verwenden, indem Sie auf Auf Unterordner anwenden klicken. Bitte beachten Sie, dass, wenn Sie die Ordnerrechte ändern, diese nicht automatisch auf die Unterordner angewendet werden. Sie müssen gegebenenfalls erneut auf Auf Unterordner anwenden klicken.
3. Neue Dateien zu den Gruppendokumenten hinzufügen
Klicken Sie auf ‚+ Neu‘ im Hauptmenü des Dokumenten-Tools.
- Inhalte können einem Ordner nur hinzugefügt werden, wenn Ihnen der Gruppenadministrator dies erlaubt hat.
- Sie können dann auch einen Unterordner erstellen und dort Dokumente hochladen.
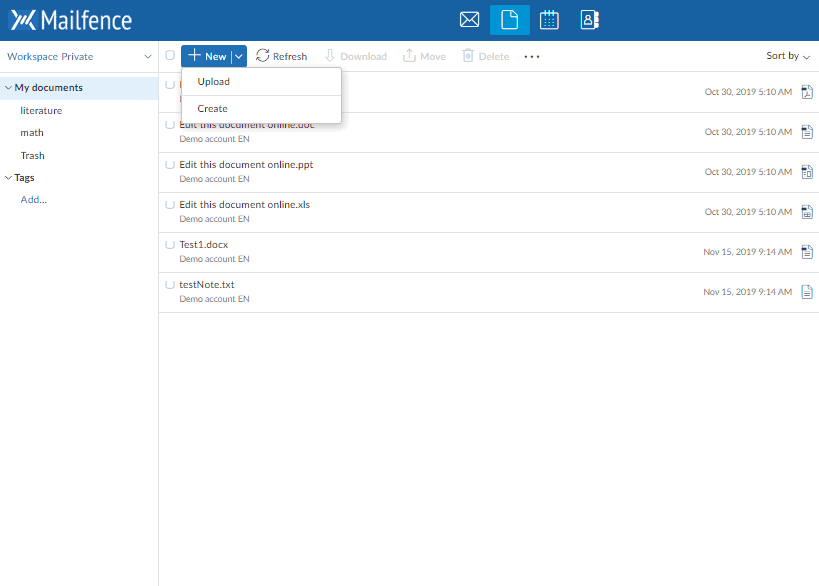
Als Alternative können Sie auch persönliche Daten (z.B. ein Dokument) mit einer Gruppe teilen. Die Datei wird dann in der Gruppe sichtbar, verbleibt aber auch in Ihrem persönlichen Arbeitsbereich.
- Es gibt aber immer nur eine Datei: Alle Änderungen, die in ihrem persönlichen Arbeitsbereich durchgeführt werden, sind in der Gruppe sichtbar und umgekehrt. Dies verhindert, dass Duplikate erstellt werden (die dann am Ende unterschiedliche Inhalte enthalten).
- Um eine Datei mit einer Gruppe zu teilen, müssen Sie über die Berechtigung verfügen, dort Inhalte hinzuzufügen.
- Eine einzelne Datei kann auch mit mehreren Gruppen geteilt werden.
- Wählen Sie eine persönliche Datei aus und wählen Sie Mit Gruppen austauschen in deren Aktionen. Klicken Sie dann auf Austauschen. Wählen Sie dann eine Gruppe und einen Zielordner innerhalb dieser Gruppe. Wenn es sich bei der Datei um ein Dokument handelt, erstellen Sie falls notwendig einen Zielordner.
- Wenn Sie die Datei nicht mehr teilen möchten, gehen Sie zum selben Bildschirm und klicken Sie auf das – Zeichen (Entfernen) beim Gruppennamen.
4. Benachrichtigung von Gruppenmitgliedern
- Um eine Benachrichtigung zu senden, wählen Sie Per E-Mail benachrichtigen im Aktionen-Menü des Dokuments.
Dokumente online bearbeiten
Mit der sicheren File Sharing-Lösung Mailfence Dokumente benötigen Sie keine Office Software (Microsoft Office, OpenOffice) mehr auf Ihrem Computer, um Textdokumente, Tabellen oder Präsentationen zu bearbeiten. In Mailfence Dokumente ist ein Online Editor integriert, der die wichtigsten Funktionen bietet.
Der Editor ist dann verfügbar, wenn Sie über die Berechtigung verfügen, ein bestimmtes Dokument zu bearbeiten.
Wählen Sie Online bearbeiten im Kontextmenü eines „Office“-Dokuments. Um Ihre Änderungen zu speichern, klicken Sie auf „Speichern“ im Online Editor.
Dokumente in einer Gruppe können von mehreren Personen gleichzeitig bearbeitet werden. Jeder Anwender kann dabei jeweils einen Abschnitt bearbeiten. Eine Chat-Funktion steht ebenfalls zur Verfügung.
Hinweis: Der Online Editor wird derzeit von einem Drittanbieter zur Verfügung gestellt, der auf Ihre bearbeiteten Dokumente zugreift. Wir können deshalb die Vertraulichkeit Ihrer online bearbeiteten Dokumente nicht garantieren. Wir planen in naher Zukunft, ein neues Online Editor Tool herauszubringen, das auf unseren eigenen sicheren Servern gehostet wird.
Virtuelle Festplatte: Zugriff via WebDAV
1. Was ist eine virtuelle Festplatte?
Eine virtuelle Festplatte ermöglicht es Ihnen, auf Ihre Dokumente direkt (ohne einen Webbrowser) zuzugreifen: Die Dokumente befinden sich in einem speziellen Ordner auf Ihrem Computer, geschützt durch einen Benutzernamen und ein Passwort.
Der Ordner verhält sich wie ein Standardordner: Sie können Dateien und Unterordner hinzufügen, löschen und/oder umbenennen. Sie können außerdem eine Datei aus dem Ordner mit einer Anwendung auf Ihrem Computer öffnen. Die virtuelle Festplatte ist darüber hinaus eine einfache Methode, um eine Backup der Dateien zu erstellen, die auf Ihrem Computer gespeichert sind.
2. Einrichten einer virtuellen Festplatte
Die Vorgehensweise hängt von Ihrem Betriebssystem ab. In unserer Online-Hilfe finden Sie einen detaillierten Schritt-für-Schritt-Leitfaden für jedes gängige Betriebssystem.
Sie werden feststellen, dass die virtuelle Festplatte verschiedene Ordner enthält.
- Einen ‚persönlichen‘ Ordner: Er enthält Ihre persönlichen Ordner und Dokumente
- Einen Ordner für jede Gruppe: Jeder Ordner enthält die entsprechenden Gruppenordner und -dokumente.
Hinweis: Alle Dokumente müssen in einem dieser Ordner gespeichert werden: Sie können auf der ersten Verzeichnisebene keine Dokumente ablegen oder neue Ordner anlegen.
Verknüpfen externer Datenspeicher mit der sichere File Sharing-Lösung Mailfence Dokumente

Nutzer können ihre externen Datenspeicher über WebDAV verknüpfen. Mailfence unterstützt WebDAV (als Client), aber auch CIFS/SMB, um externen Datenspeicher abzubilden.
Die Anwender können Dokumente hinzufügen, verändern und löschen und sie in Ordnern ablegen, die alle mit dem externen Datenspeicher synchronisiert werden.
Bitte beachten Sie, dass für externe Dokumente keine Suchfunktion verfügbar ist.